How to Drag a Formula Down in Microsoft Excel
Microsoft Excel simplifies the process of applying formulas across multiple rows or columns, ensuring your data calculations are both swift and uniform. Master how to drag formulas down, a technique invaluable for anyone aiming for efficiency and accuracy in their spreadsheets.
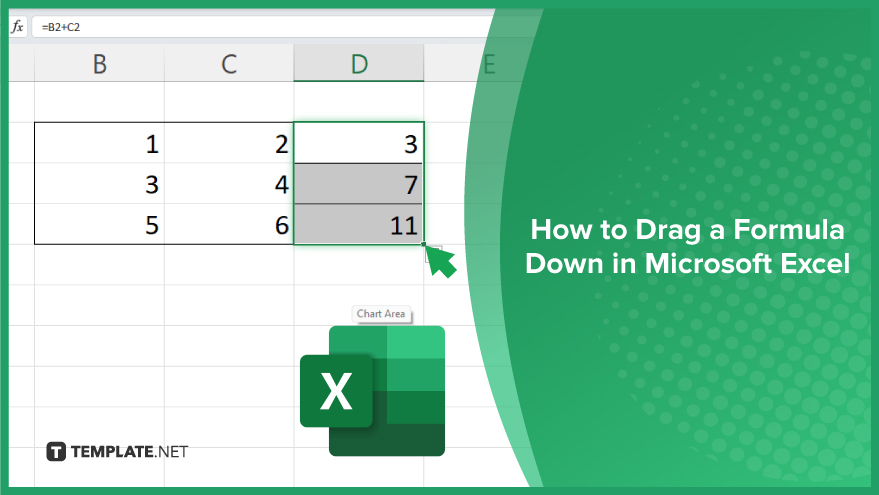
How to Drag a Formula Down in Microsoft Excel
Mastering the art of dragging formulas down in Microsoft Excel is a key skill for efficient spreadsheet management. This guide walks you through the essential steps to quickly extend your calculations, ensuring consistency and saving valuable time.
-
Step 1. Select the Cell with the Formula
Begin by clicking on the cell that contains the formula you wish to extend down your spreadsheet. Make sure this cell’s formula is correct, as it will be the basis for the calculations in the cells below.
-
Step 2. Locate the Fill Handle
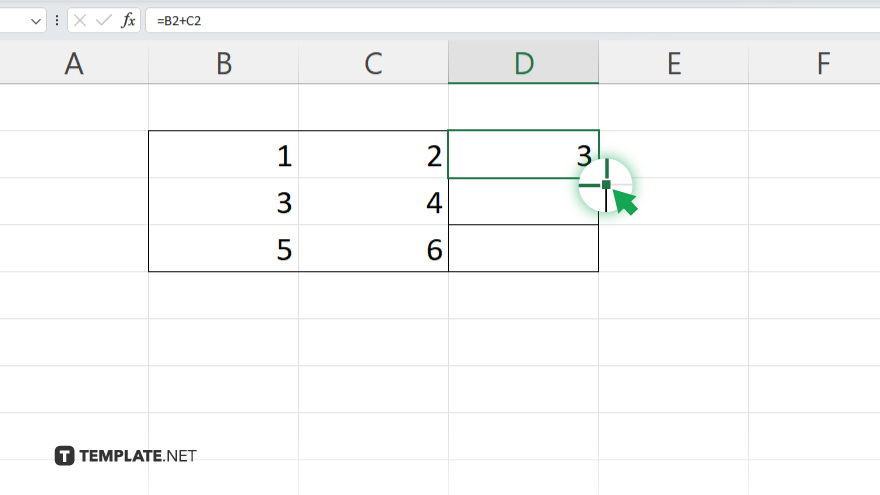
Once the cell is selected, look for the small square at the bottom right corner of the cell border. This is known as the fill handle, and it’s the tool you’ll use to drag the formula down.
-
Step 3. Drag the Formula Downward
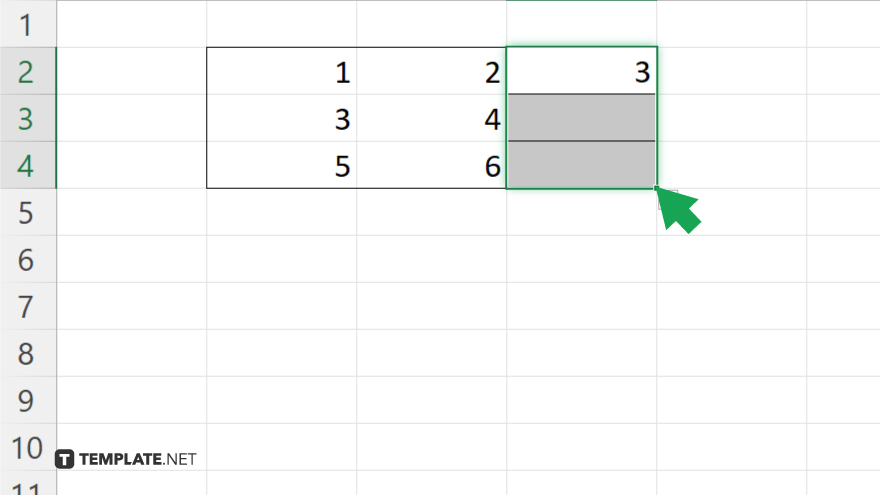
Click and hold the fill handle, then drag it down the column to the last row where you want the formula to be applied. As you drag, Excel will display a preview of the cell references or values that will be filled in the cells.
-
Step 4. Release the Mouse Button
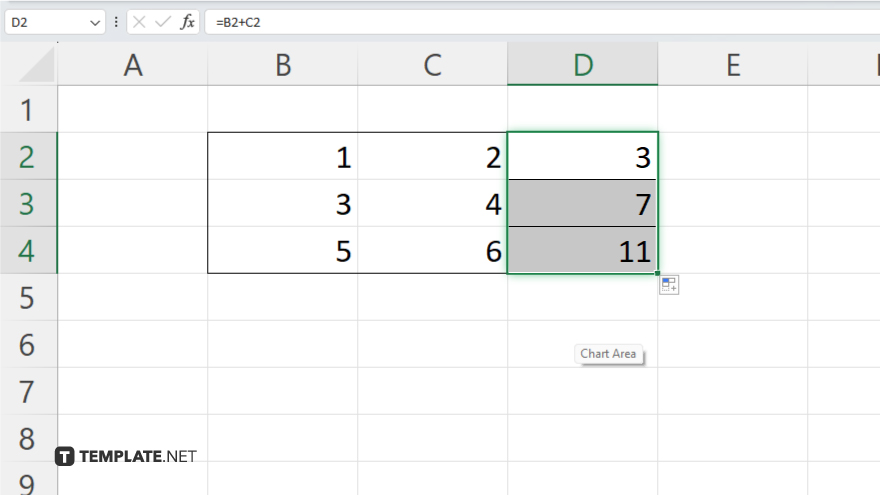
Once you’ve reached the desired row, release the mouse button. Excel will automatically fill the cells you dragged over with the formula, adjusting cell references according to their position relative to the original formula.
-
Step 5. Check the Formula References
After releasing the mouse button, it’s a good practice to check a few of the filled cells to ensure the formulas have been correctly adjusted and are referencing the correct cells. This step is crucial for maintaining the accuracy of your data.
You may also find valuable insights in the following articles offering tips for Microsoft Excel:
FAQs
What is the fill handle in Microsoft Excel?
The fill handle is a small square at the bottom right corner of a selected cell, used to copy formulas or data to adjacent cells.
Can I drag a formula across columns as well as down rows in Excel?
Yes, you can use the fill handle to drag formulas across columns and down rows.
Will dragging a formula down in Excel automatically adjust cell references?
Yes, Excel automatically adjusts relative cell references when you drag a formula down or across other cells.
How do I drag a formula down an entire column in Excel quickly?
Double-click the fill handle with the formula selected, and Excel will automatically fill the formula down the column to the last adjacent cell with data.
What should I do if Excel does not adjust the formula’s cell references correctly when dragging down?
Ensure your cell references are relative (not absolute) if you want them to adjust automatically when copied; if using absolute references (with $), modify them as needed before dragging the formula.






