How to Make a Heat Map in Microsoft Excel
In Microsoft Excel, creating a heat map is simpler than you might think! This powerful tool allows you to visually represent data patterns, making complex information easy to understand. Whether you’re a data enthusiast or a beginner, this guide will walk you through the process.
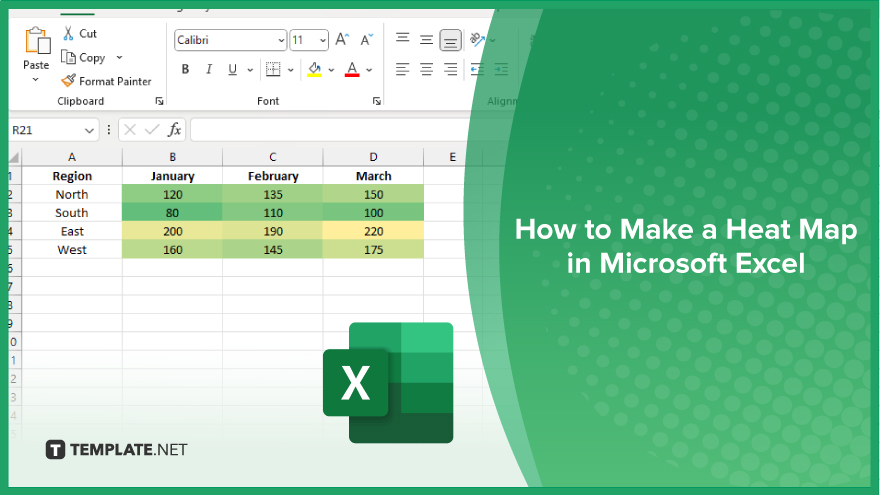
How to Make a Heat Map in Microsoft Excel
Heat maps are an effective way to visualize data trends and patterns in Excel. By representing data with colors, you can quickly identify areas of high and low values. Here’s how:
-
Step 1. Prepare Your Data
Organize your data in rows and columns. Ensure that the data you want to visualize is numerical and arranged logically within the Excel sheet.
-
Step 2. Select Data Range
Highlight the range of data you want to include in your heat map. This typically involves selecting the cells containing your data values.
-
Step 3. Insert Conditional Formatting
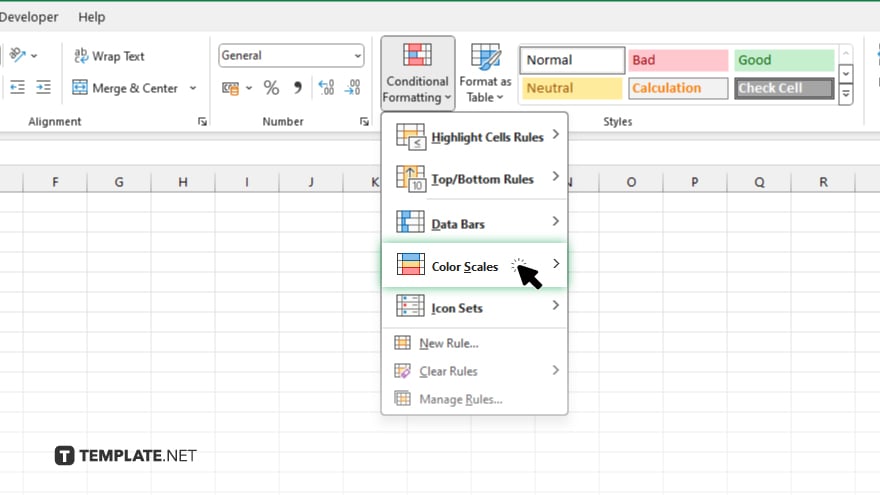
Navigate to the “Home” tab in Excel and locate the “Conditional Formatting” option. Choose “Color Scales” from the dropdown menu.
-
Step 4. Choose Color Scheme
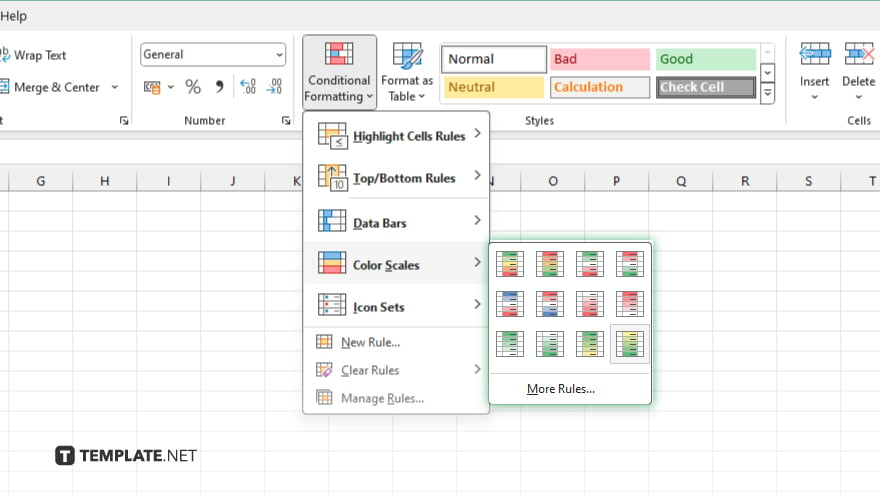
Select a color scheme that best represents your data. Excel offers various predefined color scales, or you can customize your own.
-
Step 5. Adjust Formatting Options
Fine-tune your heat map by adjusting formatting options such as minimum and maximum color values, and any additional formatting preferences.
-
Step 6. Review and Modify
Review your heat map to ensure it accurately reflects your data. Make any necessary modifications to the formatting or color scale to improve clarity. Once you’re satisfied with your heat map, save your Excel file. You can then share it with others or incorporate it into presentations and reports.
You may also find valuable insights in the following articles offering tips for Microsoft Excel:
FAQs
Can I create a heat map in Excel with non-numerical data?
No, Excel’s heat map feature requires numerical data for visualization.
Is it possible to customize the color scheme of the heat map?
Yes, Excel allows you to choose from predefined color scales or create your own.
Can I include labels or additional information in the heat map?
Yes. You can add labels to your data points or include a legend for clarity.
Will my heat map update automatically if I change the data?
Yes, Excel’s conditional formatting ensures that the heat map adjusts dynamically with any changes to the underlying data.
Can I export the heat map from Excel to other formats, like PDF or image files?
Yes, you can save your Excel file containing the heat map in various formats for easy sharing and presentation.






