How to Remove a Table Format in Microsoft Excel
Microsoft Excel enables users to effortlessly convert tables back to regular data ranges, providing flexibility in how data is presented and managed. Whether you’re restructuring your spreadsheet for a report or prefer the simplicity of standard cells, understanding how to remove table formatting is invaluable.
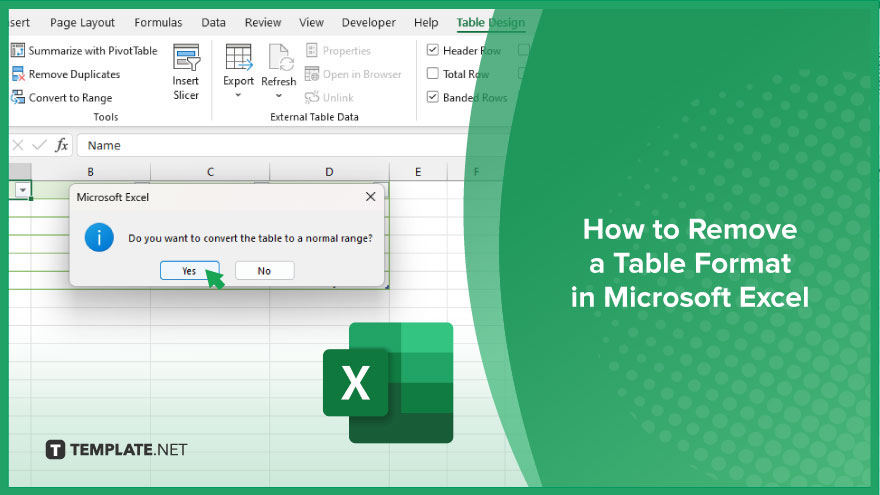
How to Remove a Table Format in Microsoft Excel
Removing a table format in Microsoft Excel is a useful skill that allows you to convert a table back into a range of standard cells while retaining your data intact. This process is beneficial for simplifying data presentation or preparing your spreadsheet for a different type of analysis. Follow these steps to remove table formatting without losing any of your valuable data.
-
Step 1. Select the Table
Click on any cell within the table you wish to remove the formatting from. This action ensures that Excel recognizes which table you intend to modify.
-
Step 2. Access Table Tools
With a cell in the table selected, the Table Tools contextual tab will appear on the Excel ribbon, specifically the “Design” tab. If you do not see the Table Tools or Design tab, make sure you’ve selected a cell within the table.
-
Step 3. Convert to Range
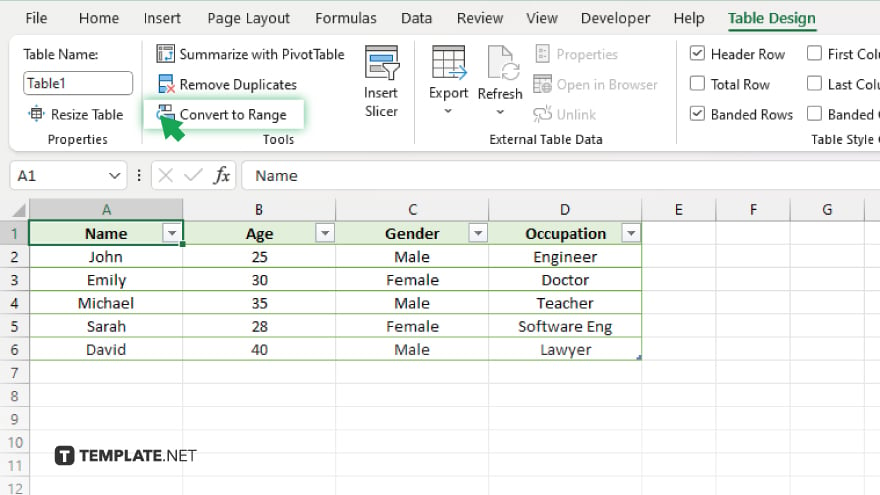
On the Design tab, locate the “Tools” group. Here, you will find an option labeled “Convert to Range.” Click this button to initiate the conversion process from table format to a standard data range.
-
Step 4. Confirm the Conversion
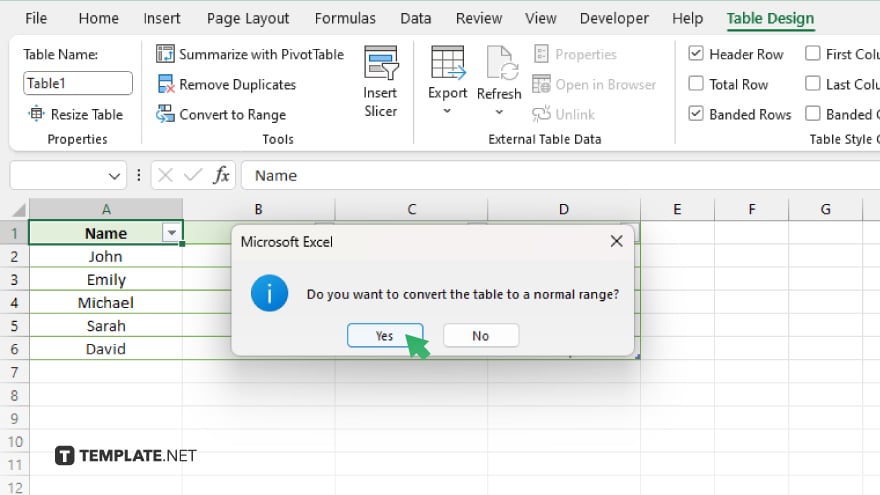
Excel will prompt you with a confirmation dialog box asking if you are sure you want to convert the table to a normal range. Click “Yes” to proceed with the conversion.
-
Step 5. Adjust Cell Formatting as Needed
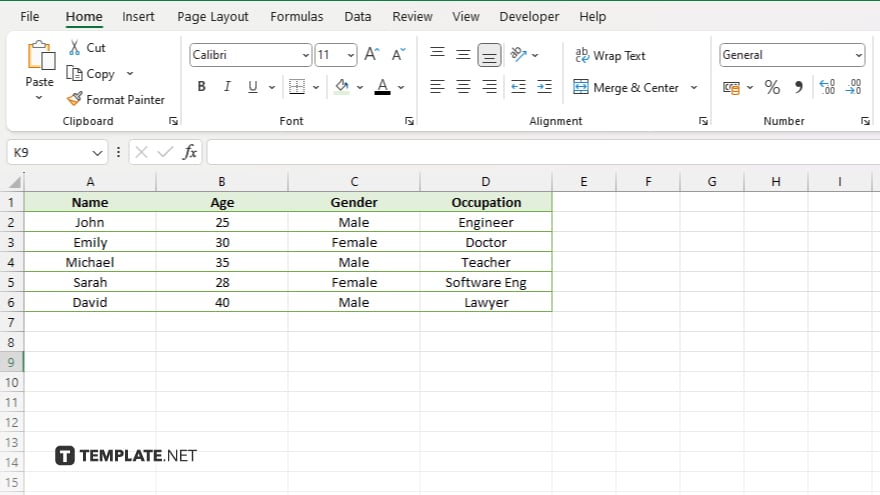
After converting the table to a range, the cells may retain the table’s visual formatting (like banded rows). If you wish to remove this, you can clear the formatting by selecting the range, right-clicking, choosing “Format Cells,” and setting your preferred formatting options.
You may also find valuable insights in the following articles offering tips for Microsoft Excel:
FAQs
Will removing the table format in Excel delete my data?
No, removing the table format converts the table to a regular range without deleting any data.
Can I undo the removal of a table format after I’ve converted it to a range?
You can use the Undo feature (Ctrl + Z) immediately after conversion, but you cannot automatically revert to a table format later without manually creating a new table.
Does converting a table to a range remove table formulas and structured references?
Yes, converting to a range removes structured references, and formulas may need to be adjusted to standard cell references.
How can I remove the remaining formatting styles after converting a table to a range?
Select the range, right-click, choose “Format Cells,” and apply the desired formatting, or use the Clear Formats option from the Home tab.
Is it possible to keep some table features, like filters, after converting to a range?
Filters applied to a table will be removed during the conversion, but you can reapply filters to the range through the Sort & Filter options in the Data tab.






