How to Remove Leading Spaces in Microsoft Excel
Microsoft Excel offers a straightforward solution to eliminate unwanted leading spaces, ensuring your data is clean and accurately formatted. Simplify your data preparation and maintain pristine data sets like a pro.
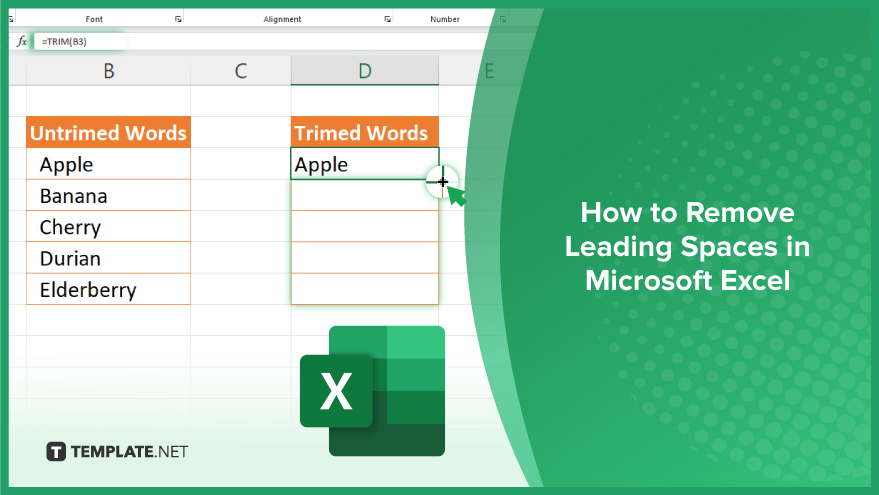
How to Remove Leading Spaces in Microsoft Excel
In Microsoft Excel, removing leading spaces from your data is a crucial step for ensuring accuracy and consistency across your spreadsheets. Follow these simple steps to clean your data efficiently and enhance your workbook’s readability.
-
Step 1. Select the Cell or Range
Initiate the process by clicking on the cell or expanding your selection across the range of cells that you wish to cleanse of leading spaces. In your sheet, it’s important to accurately select the specific cells or range where the data needs to be corrected to ensure the effectiveness of the cleanup process.
-
Step 2. Open the Excel ‘TRIM’ Function
Navigate to the formula bar at the top of your Excel worksheet. Here, you’re going to use the ‘TRIM’ function, which is designed to remove all spaces from text except for single spaces between words. Start by typing =TRIM(, followed by the cell reference that contains the text you wish to clean.
-
Step 3. Apply the ‘TRIM’ Function
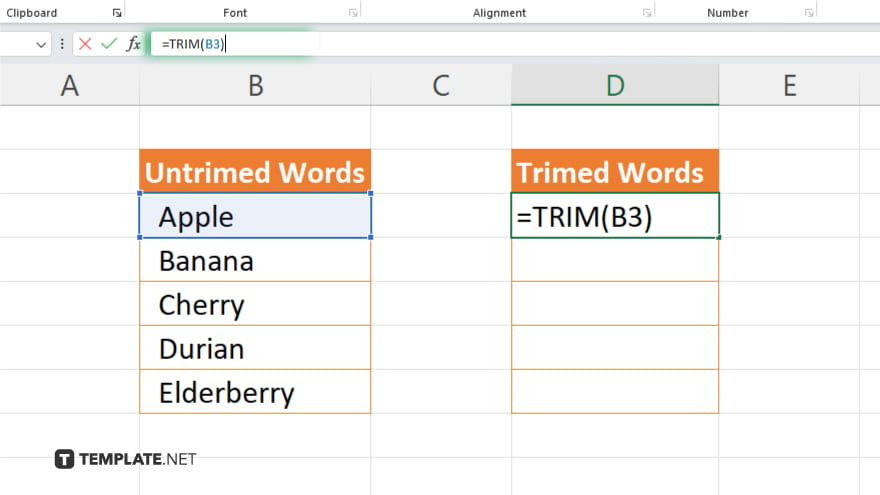
After typing the ‘TRIM’ function and the cell reference, close the parenthesis and press the Enter key. This action applies the ‘TRIM’ function to the selected cell, immediately removing all leading spaces from the text contained within it.
-
Step 4. Copy the Formula Across Other Cells
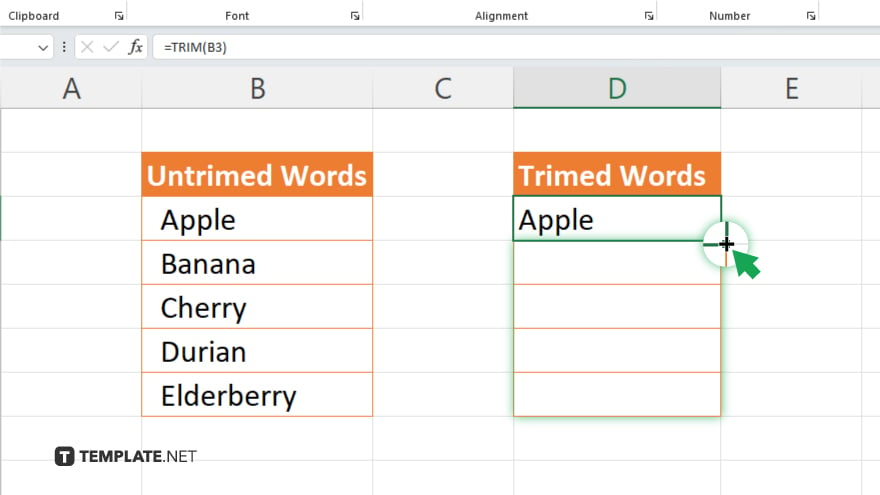
If you have multiple cells that need to be cleaned, you can copy the formula you’ve just used. After applying the ‘TRIM’ function to the first cell, move your cursor to the lower right corner of the cell until it becomes a small black cross. Click and drag this cross over the cells you wish to clean, and Excel will automatically apply the ‘TRIM’ function to these cells as well.
-
Step 5. Replace Original Data with Clean Data
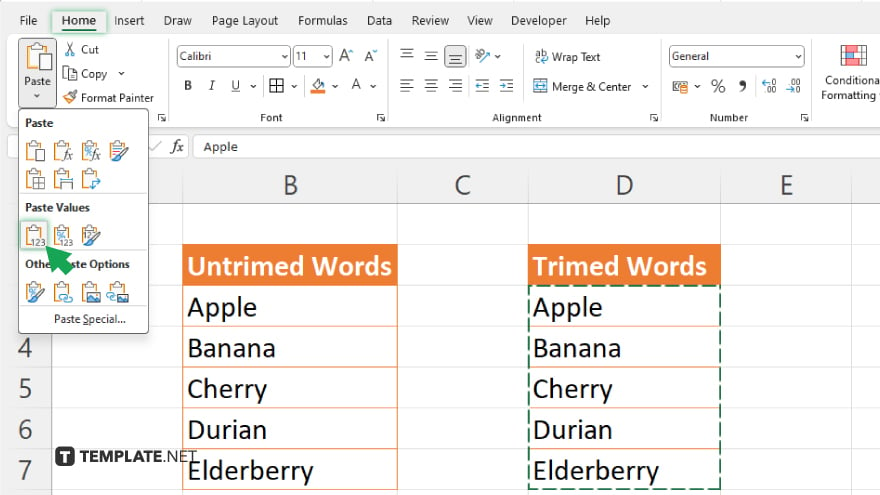
Once you’ve used the ‘TRIM’ function on all necessary cells, you might want to replace the original data with the cleaned data. To do this, select the cells with the ‘TRIM’ formula, copy them (CTRL+C), and then use ‘Paste Special’ (found under the Home tab) to paste the values only. This replaces the formulas with the cleaned text, ensuring your data is free from leading spaces without altering its layout or formatting.
You may also find valuable insights in the following articles offering tips for Microsoft Excel:
FAQs
How can I remove leading spaces in Excel without using formulas?
Use the Excel ‘Text to Columns’ feature with the ‘Delimited’ option unchecked to remove leading spaces without formulas.
Is it possible to remove leading spaces from multiple cells at once in Excel?
Yes, by applying the ‘TRIM’ function across a range of cells, you can remove leading spaces from multiple cells simultaneously.
Can the ‘TRIM’ function in Excel remove all types of spaces from my data?
The ‘TRIM’ function removes leading, trailing, and excessive spaces between words but not non-breaking spaces or single spaces between words.
What happens to the spaces between words when using the ‘TRIM’ function in Excel?
Spaces between words are preserved. Meanwhile, the ‘TRIM’ function removes leading and excessive spaces.
How do I permanently replace my original data with the cleaned data after removing leading spaces in Excel?
Copy the cells with the ‘TRIM’ function applied and use ‘Paste Special’ to paste values only, replacing the original data with the cleaned text.






