How To Anchor a Cell in Microsoft Excel
Microsoft Excel allows for dynamic data manipulation, but sometimes you need certain references to remain constant. Master the method of anchoring a cell, a vital skill for ensuring your formulas consistently reference the correct cells, even when adding or moving data around your spreadsheet.
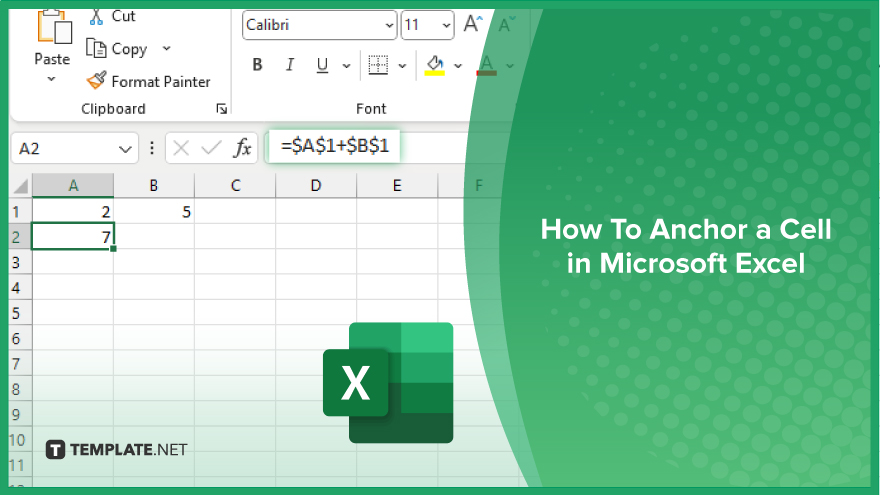
How To Anchor a Cell in Microsoft Excel
Anchoring a cell in Microsoft Excel is essential for creating stable and reliable formulas that reference specific points in your spreadsheet. This guide walks you through the process of fixing these references to ensure your calculations remain accurate through various changes.
-
Step 1. Identify the Cell Reference to Anchor
Determine the cell or cells you wish to anchor in your sheet. These are typically the cells containing data you want to reference consistently across multiple formulas.
-
Step 2. Enter Your Formula
Begin typing your formula in the desired cell. When you reach the point where you need to include the cell reference you wish to anchor, type it as you normally would (e.g., A1).
-
Step 3. Anchor the Cell Reference
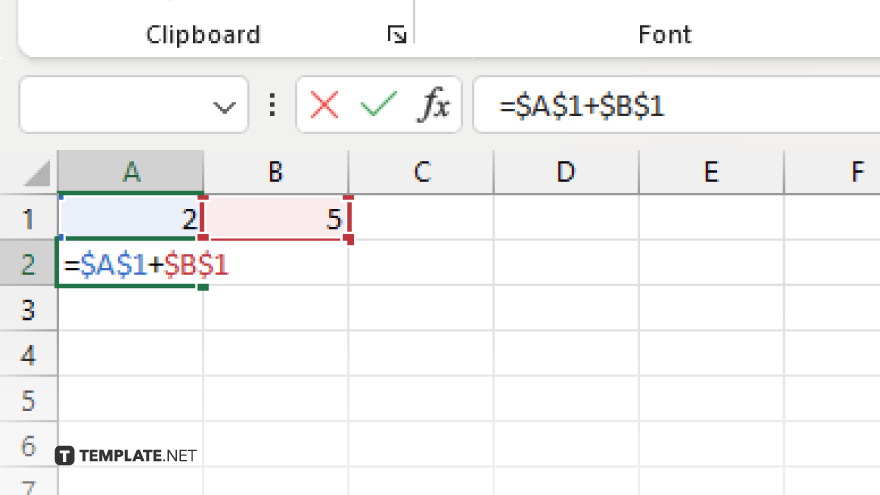
To anchor the cell reference, you need to make it absolute. Do this by pressing the F4 key after typing the cell reference in the formula. This will add dollar signs ($) before the column letter and row number (e.g., $A$1), indicating that the reference is now fixed or “anchored.”
-
Step 4. Complete and Copy Your Formula
Finish typing your formula and press Enter. You can now copy this formula to other cells, and the anchored reference will remain constant, ensuring your calculations are based on the correct, unchanging data point.
-
Step 5. Adjusting Anchoring as Needed
Remember, pressing F4 cycles through different types of references: absolute ($A$1), mixed absolute and relative (A$1 or $A1), and relative (A1). Use these options to anchor your references precisely as needed for your calculations.
You may also find valuable insights in the following articles offering tips for Microsoft Excel:
FAQs
What does it mean to anchor a cell in Excel?
Anchoring a cell means fixing a cell reference in a formula so that it doesn’t change when the formula is copied or moved to another cell.
Can I anchor multiple cells in a single formula?
Yes. You can anchor as many cell references as needed within a single formula by adding a dollar sign ($) before the column and/or row identifiers.
How do I toggle between different reference types when anchoring?
Press the F4 key after selecting a cell reference in your formula to cycle through absolute, mixed, and relative reference types.
Will anchoring affect the performance of my Excel spreadsheet?
No, anchoring cell references do not impact the performance of your Excel spreadsheet; it only ensures formula accuracy.
Can I anchor a cell reference across different worksheets within the same workbook?
Yes, you can anchor cell references to cells in other worksheets by including the worksheet name in the reference and using the F4 key to anchor as needed.






