How to Delete a Macro in Microsoft Excel
Microsoft Excel offers the capability to delete macros, a useful feature for decluttering your workbook and ensuring it runs smoothly. Familiarize the straightforward process of removing any macros you no longer need, for a more efficient way to use Excel.
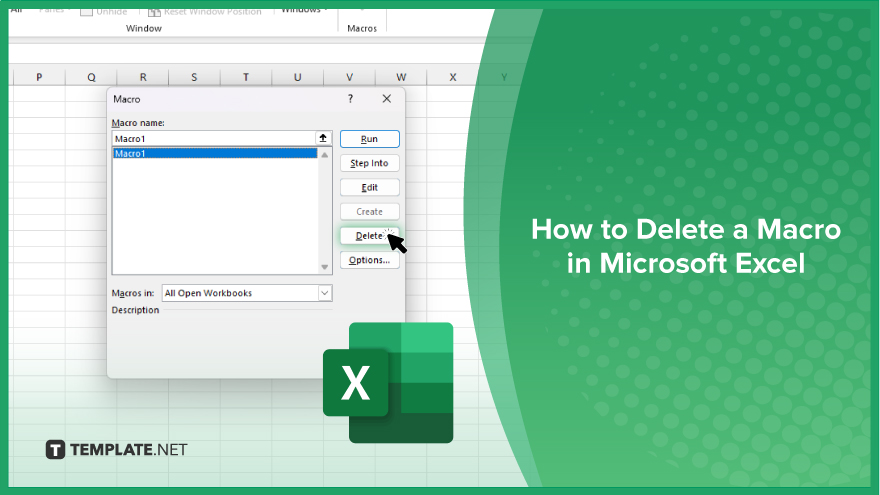
How to Delete a Macro in Microsoft Excel
Deleting macros in Microsoft Excel is crucial for maintaining efficient and streamlined worksheets. Follow these steps to remove unnecessary macros and optimize your spreadsheet’s performance with minimal effort.
-
Step 1. Access the Macro Dialog Box
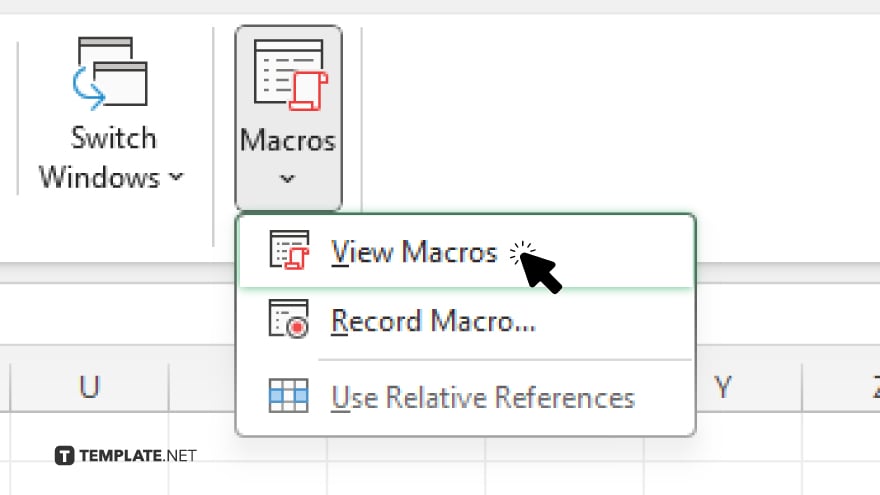
Open your Excel workbook and navigate to the “View” tab on the ribbon. From there, click “Macros” and then select “View Macros” to open the Macro dialog box, which lists all the macros in your workbook.
-
Step 2. Select the Macro to Delete
In the Macro dialog box, you will see a list of all available macros. Click on the macro’s name that you wish to delete to select it. Ensure you have chosen the correct macro to avoid accidentally removing useful ones.
-
Step 3. Delete the Macro
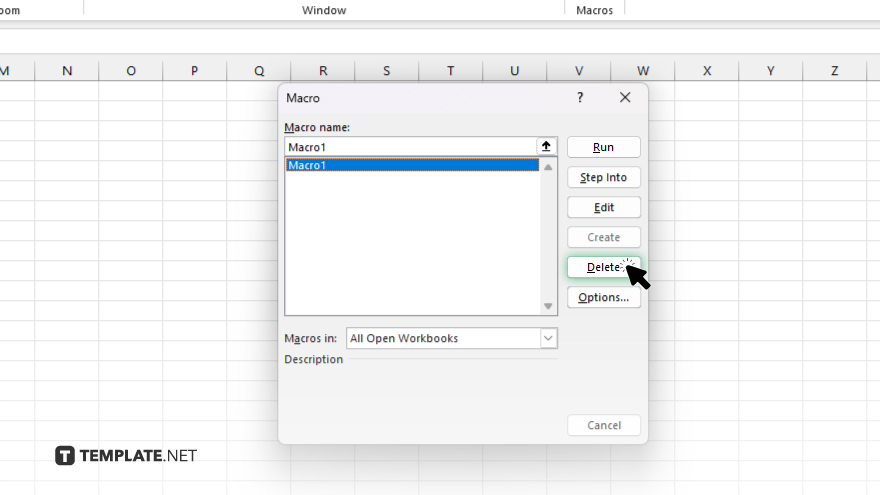
With the desired macro selected, click the “Delete” button. Excel might prompt you to confirm your decision to delete the macro. Click “Yes” to confirm and permanently remove the macro from your sheets.
-
Step 4. Confirm Deletion
After deleting the macro, the Macro dialog box will no longer list it. You can close the Macro dialog box by clicking the “Close” button. It’s a good practice to verify that the macro has been successfully removed by revisiting the Macro dialog box.
You may also find valuable insights in the following articles offering tips for Microsoft Excel:
FAQs
How can I delete a macro in Excel?
Go to the “View” tab, click “Macros,” select “View Macros,” choose the macro you want to delete, and then click the “Delete” button.
Will deleting a macro affect my Excel data?
Deleting a macro does not affect the data in your workbook; it only removes the macro’s code and functionality.
Can I undo a macro deletion in Excel?
Once a macro is deleted, it cannot be undone through Excel’s undo feature; it’s permanent unless you have a backup of the macro code.
How do I know which macros are in my Excel workbook?
Open the Macro dialog box by going to the “View” tab, clicking on “Macros,” and then “View Macros” to see a list of all macros in the workbook.
Can I delete multiple macros at once in Excel?
Excel requires you to delete macros one at a time through the Macro dialog box; there’s no option to delete multiple macros simultaneously.






