How to Change Y-Axis Values in Microsoft Excel
Microsoft Excel allows for detailed customization of chart elements, including the Y-axis values, to better suit your data analysis needs. Learn to adjust these values, ensuring your charts accurately reflect the scope and scale of your data.
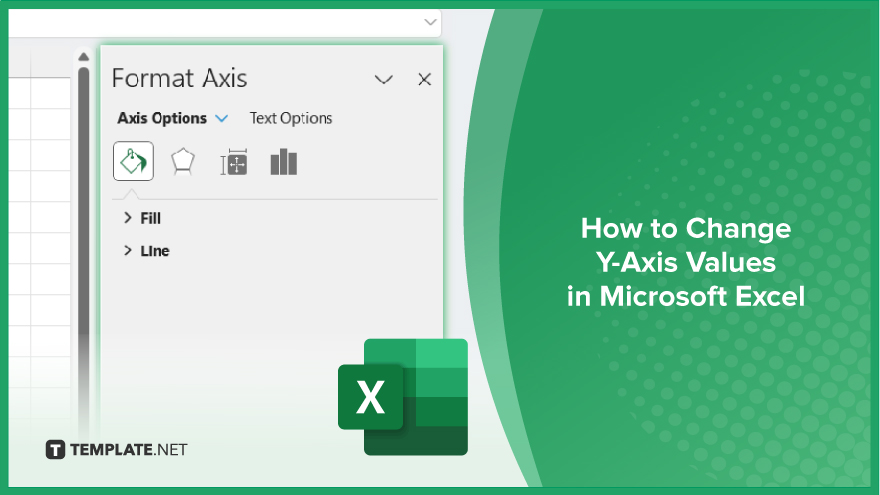
How to Change Y-Axis Values in Microsoft Excel
Adjusting the Y-axis values in Microsoft Excel charts is crucial for accurately representing your data’s scale and range. This guide provides a straightforward method to customize your charts’ Y-axis, enhancing the clarity and effectiveness of your data presentation.
-
Step 1. Select Your Chart
First, click on the chart whose Y-axis values you wish to change. This action will make the Chart Tools options appear on the Excel ribbon, providing you with the necessary features for chart customization.
-
Step 2. Access the Format Axis Menu
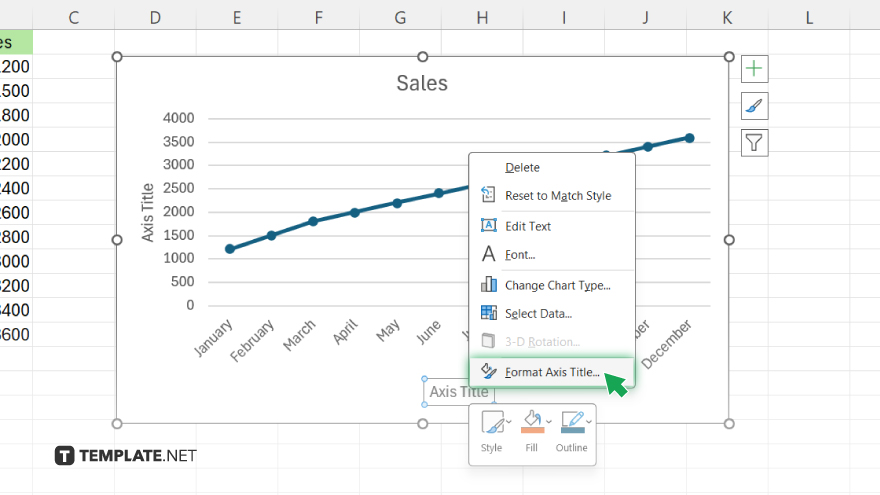
With your chart selected, right-click on the Y-axis (the vertical axis) to bring up a context menu. From this menu, select “Format Axis” to open the Format Axis pane on the right side of your screen.
-
Step 3. Adjust the Axis Options
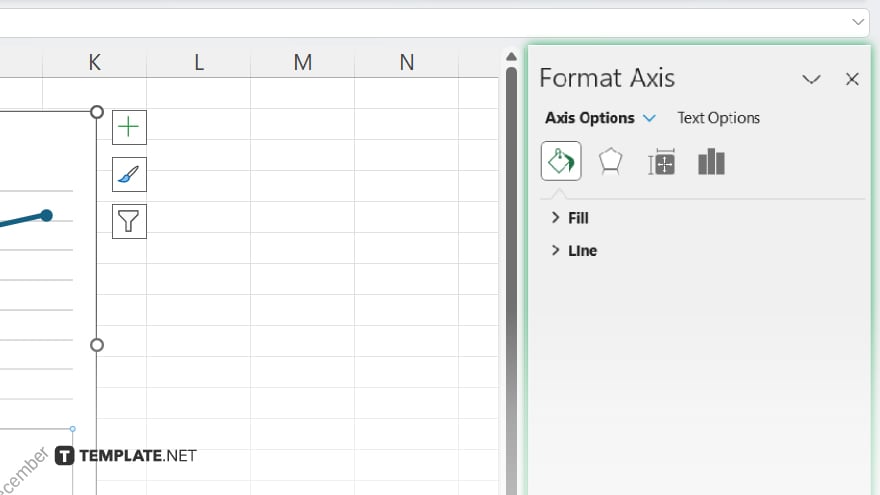
In the Format Axis pane, look for the Axis Options section. Here, you can modify the minimum and maximum values of the Y-axis to better match the scale of your data. You can also adjust the axis units, major and minor tick mark types, and where the axis crosses the X-axis.
-
Step 4. Apply Your Changes
After setting the desired Y-axis values and options, review your changes to ensure they accurately reflect your data’s range and scale. The chart will update automatically as you make adjustments in the Format Axis pane.
-
Step 5. Close the Format Axis Pane
Once you are satisfied with the adjustments made to the Y-axis values, you can close the Format Axis pane by clicking the “X” in the upper right corner of the pane. Your chart’s Y-axis is now customized to your specifications, making your data presentation more precise and meaningful.
You may also find valuable insights in the following articles offering tips for Microsoft Excel:
FAQs
Can I set the Y-axis values to start from a number other than zero?
Yes, you can customize the starting point of the Y-axis by adjusting the minimum value in the Axis Options.
Is it possible to have the Y-axis on both sides of the chart?
Yes, you can add a secondary Y-axis to the right side of the chart through the “Add Chart Element” menu.
How do I make the Y-axis values display as percentages?
Change the number format to “Percentage” in the Format Axis pane under the Number section.
Can I reverse the order of the Y-axis values in Excel?
Yes, you can reverse the order by checking the “Categories in reverse order” option in the Axis Options.
How do I set specific intervals for Y-axis values?
Adjust the major or minor unit values in the Axis Options to set specific intervals for the Y-axis markings.






