How to Clear Filters in Microsoft Excel
Microsoft Excel‘s filtering feature is a powerful tool for parsing through complex datasets, but there comes a time when you need to return to a full view of your data. Suitable for users at any skill level, understanding how to remove filters effectively is essential for maintaining an accurate and comprehensive overview of your data, facilitating better decision-making and data management practices.
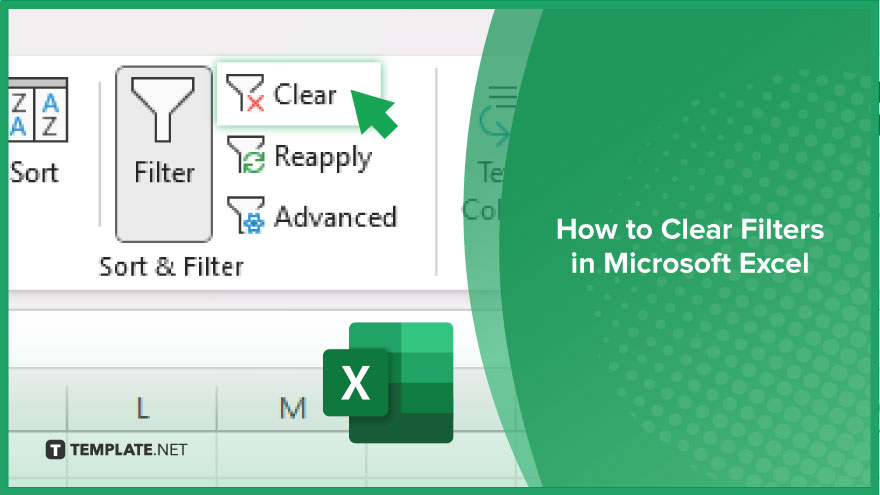
How to Clear Filters in Microsoft Excel
Clearing filters in Microsoft Excel is essential for anyone working with data, allowing you to return quickly to your unfiltered dataset for a comprehensive overview. This process is straightforward, ensuring you can efficiently manage and analyze your data without limitations. Follow these steps to learn to remove all applied filters from your Excel worksheets.
-
Step 1. Access the Filtered Column
First, identify the columns in your worksheet that have filters applied. You’ll notice that filtered columns have a different icon in the column header, indicating that a filter is active.
-
Step 2. Clear a Single Filter
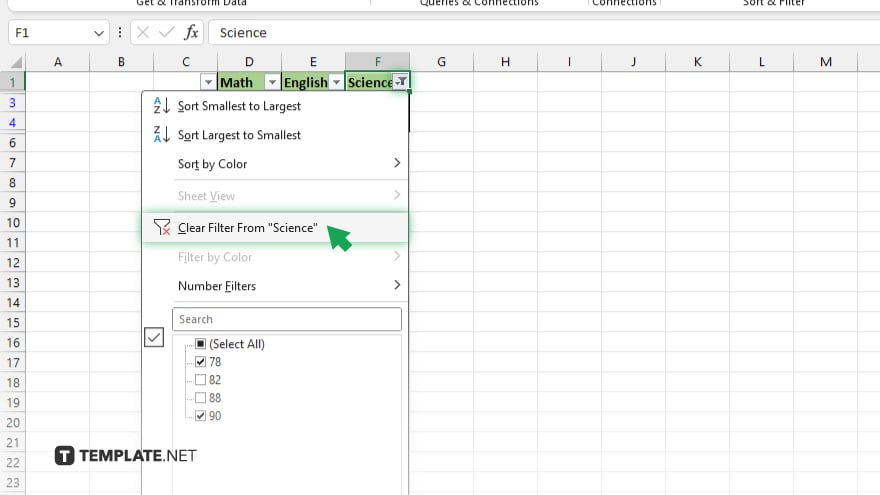
To clear a filter from a single column, click on the filter icon in the column header. In the dropdown menu that appears, select “Clear Filter From [Column Name].” This action will remove the filter from that a specific column but leave any other filters on the worksheet untouched.
-
Step 3. Clear All Filters from the Worksheet
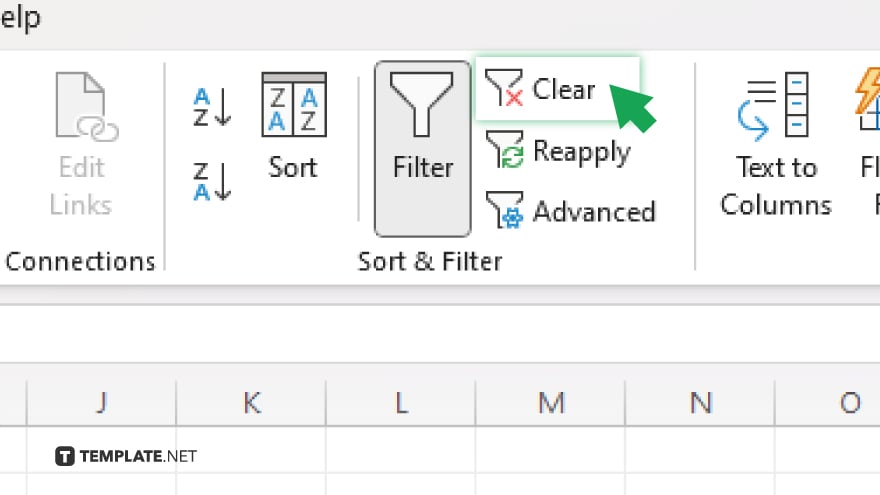
If you want to remove all filters applied across the entire worksheet at once, go to the ‘Data’ tab on the Excel ribbon. In the ‘Sort & Filter’ group, click on “Clear.” This will remove all filters from every column in your worksheet, restoring the view to show all data.
-
Step 4. Use Keyboard Shortcuts (Optional)
For those who prefer using Excel keyboard shortcuts, you can clear filters by first selecting a cell within the range of filtered data. Then, press Alt+D+F+F on Windows or Command+Shift+F on Mac. This shortcut toggles the filter off, removing it from the selected range.
-
Step 5. Verify All Filters Are Cleared
After clearing the filters, take a moment to scroll through your worksheet to ensure that all data is visible and that no filters remain applied. This verification step ensures that you are working with the complete dataset for your analysis or tasks.
You may also find valuable insights in the following articles offering tips for Microsoft Excel:
- How to Do Greater Than or Equal To in Microsoft Excel
- How to Print Mailing Labels from Microsoft Excel
FAQs
How do I know if a filter is applied to a column in Excel?
Columns with applied filters will have a filter icon in the column header, often showing a funnel symbol.
Can I remove filters from specific columns without affecting others?
Yes, by clicking the filter icon in the column header and selecting “Clear Filter From [Column Name],” you can remove filters from specific columns individually.
What happens to my data when I clear filters in Excel?
Clearing filters simply restores your view to include all data; it does not delete or alter your data in any way.
Is there a shortcut to clear all filters in an Excel worksheet?
While there’s no direct shortcut for clearing all filters, you can quickly access the “Clear” option under the ‘Data’ tab by using the ribbon shortcuts, usually Alt+A+C on Windows.
After clearing filters, why do some data still not appear?
If data remains hidden after clearing filters, there may be additional hidden rows or columns not related to filtering, or another filter may still be applied in a different part of the sheet.






