How To Copy and Paste an Excel Sheet
Microsoft Excel, the ubiquitous spreadsheet software, offers powerful tools for managing data. In this article, we’ll guide you through the process of copying and pasting an Excel sheet.
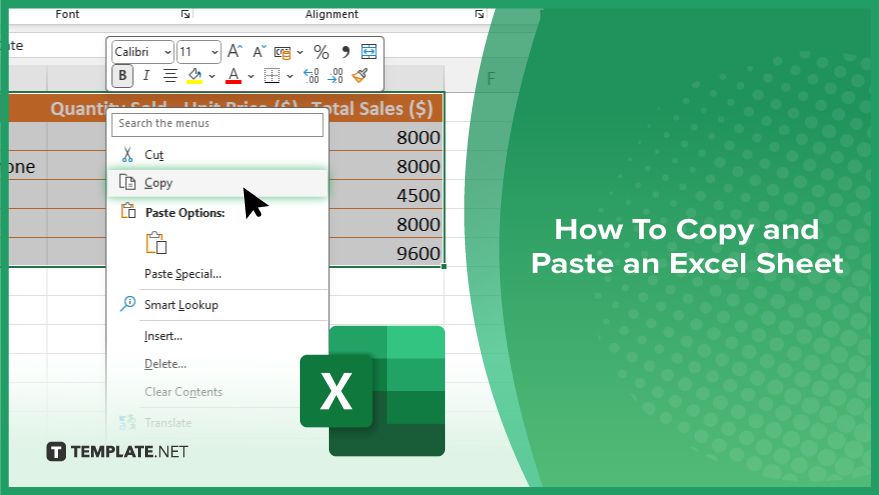
How To Copy and Paste an Excel Sheet
Copying and pasting an Excel sheet is a fundamental skill that can streamline your workflow and save time when working with data. Follow these simple steps to master this essential task efficiently.
-
Step 1. Select the Entire Sheet
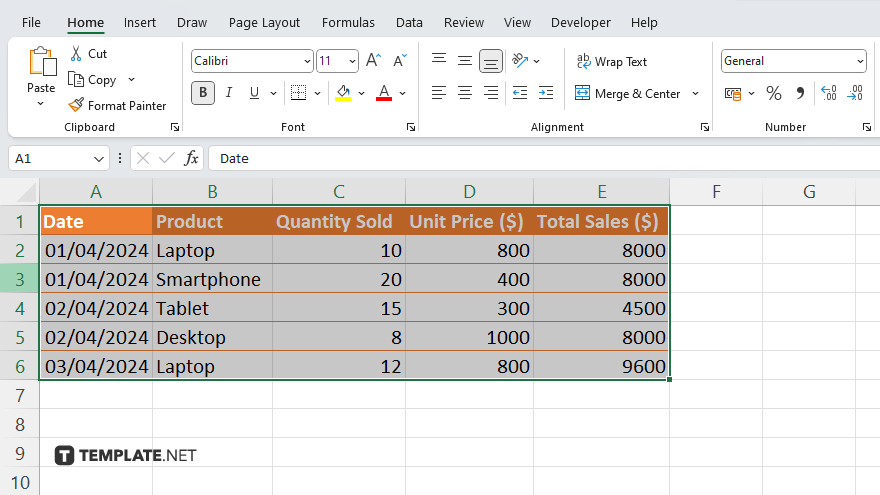
Select the cell at the top left corner of the sheet (usually labeled as “A1”). Press Ctrl + A on your keyboard to select the entire sheet. Alternatively, click on the triangle at the intersection of the row numbers and column letters to select the whole sheet.
-
Step 2. Copy the Selected Sheet
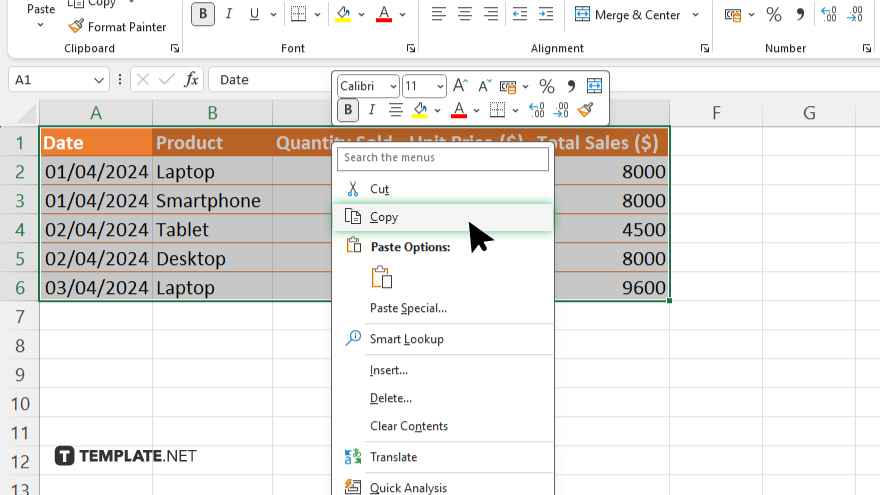
Once the sheet is selected, right-click anywhere within the selection. From the context menu, choose “Copy.” Alternatively, press Ctrl + C on your keyboard.
-
Step 3. Paste the Sheet
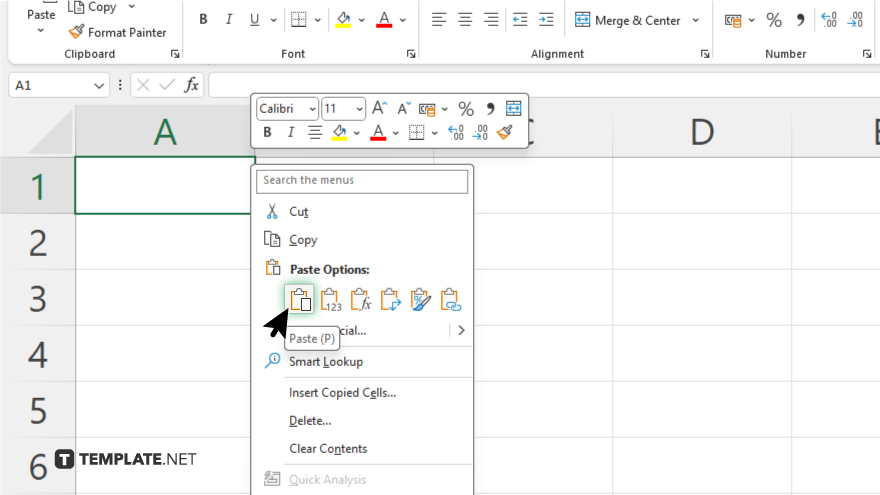
Navigate to the location where you want to paste the copied sheet. Right-click on any cell in the destination sheet. From the context menu, select “Paste.” Alternatively, press Ctrl + V on your keyboard.
-
Step 4. Adjust Formatting
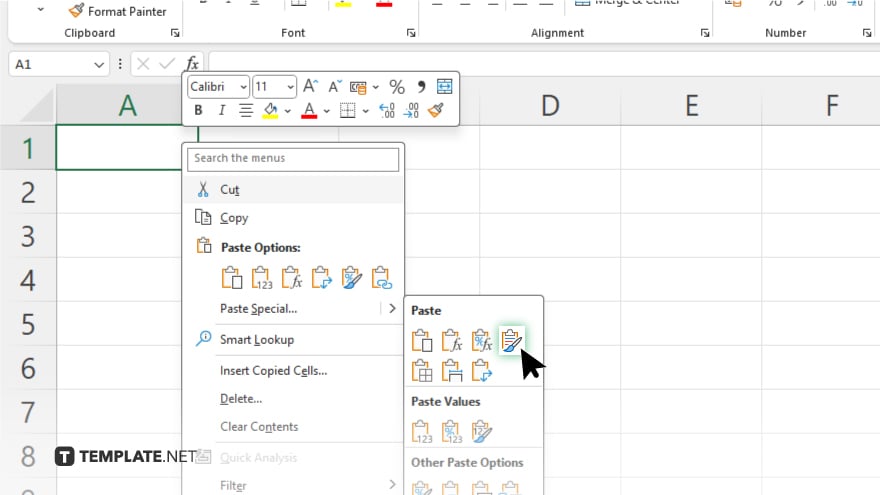
If you want to maintain the formatting of the original sheet, choose “Keep Source Formatting” from the Paste Options that appear after pasting. If you prefer to match the destination sheet’s formatting, select “Match Destination Formatting.”
-
Step 5. Review and Finalize
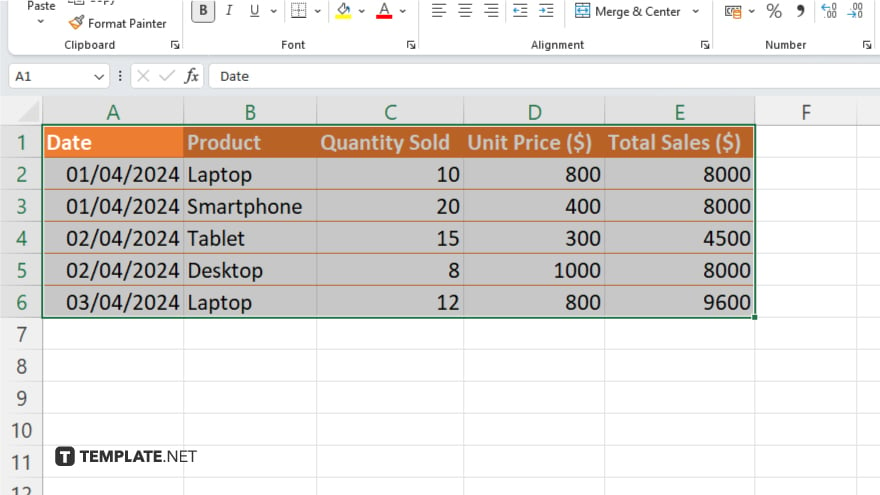
Review the pasted sheet to ensure accuracy and proper placement. Make any necessary adjustments or edits as needed.
You may also find valuable insights in the following articles offering tips for Microsoft Excel:
FAQs
How do I select the entire Excel sheet?
Simply click on the top left cell (usually “A1”) or press Ctrl + A to select everything.
What’s the quickest way to copy the selected sheet?
Right-click within the selection and choose “Copy,” or press Ctrl + C on your keyboard.
How can I paste the copied sheet into another location?
Right-click where you want to paste and select “Paste,” or press Ctrl + V.
Can I adjust the formatting when pasting?
Yes, you can keep the source formatting or match the destination formatting.
What if I need to make edits after pasting?
Simply review the pasted sheet and make any necessary adjustments as needed.






