How to Make Barcodes in Microsoft Excel
In Microsoft Excel, you can easily create barcodes to streamline your business operations. This powerful tool offers an easy method for generating custom barcodes tailored to your specific needs. Let’s earn and unlock the potential of Excel for barcode creation.
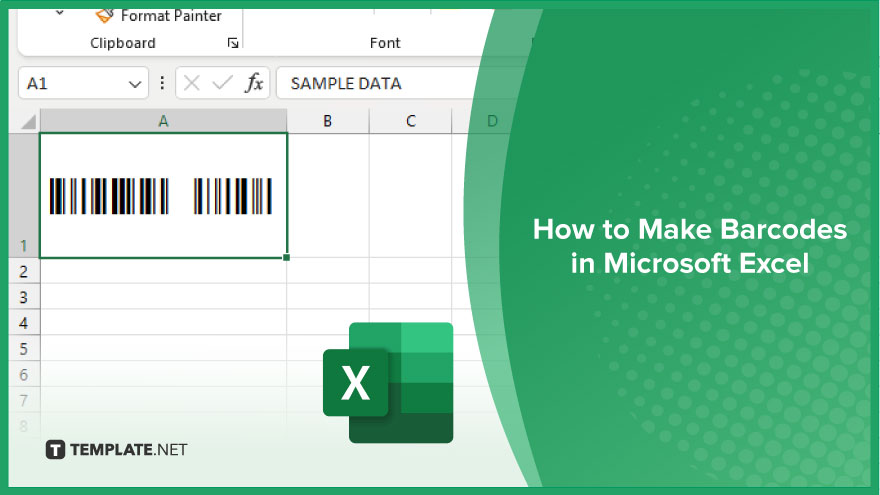
How to Make Barcodes in Microsoft Excel
Barcodes play a crucial role in inventory management, sales tracking, and other operations. Microsoft Excel offers a convenient way to generate barcodes directly within the application. Follow these steps to create barcodes efficiently.
-
Step 1. Install a Barcode Font
Download and install a barcode font compatible with Excel. Ensure it supports the barcode type you need, such as Code 128 or UPC.
-
Step 2. Enter Data
Open Excel and input the data you want to encode into barcodes. Each cell should contain a unique value to represent with a barcode.
-
Step 3. Format Cells
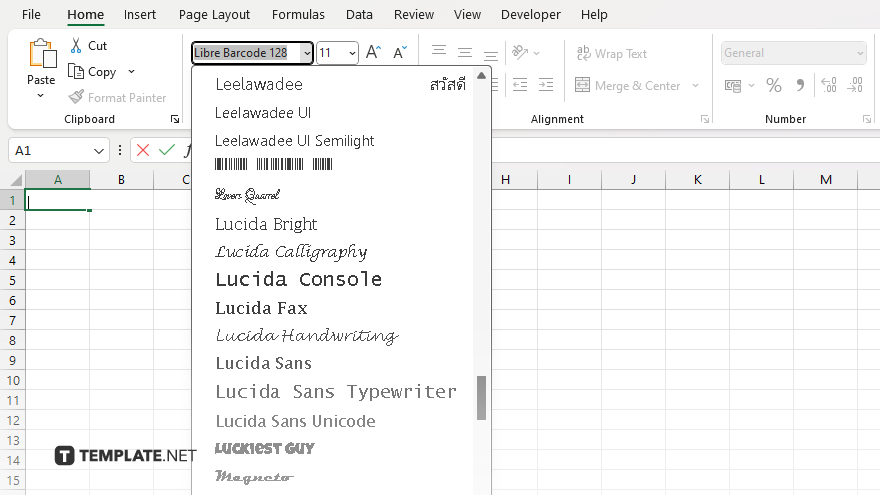
Select the cells containing the data. Go to the “Home” tab and choose “Font” from the dropdown menu. Then, select the installed barcode font from the list.
-
Step 4. Generate Barcodes
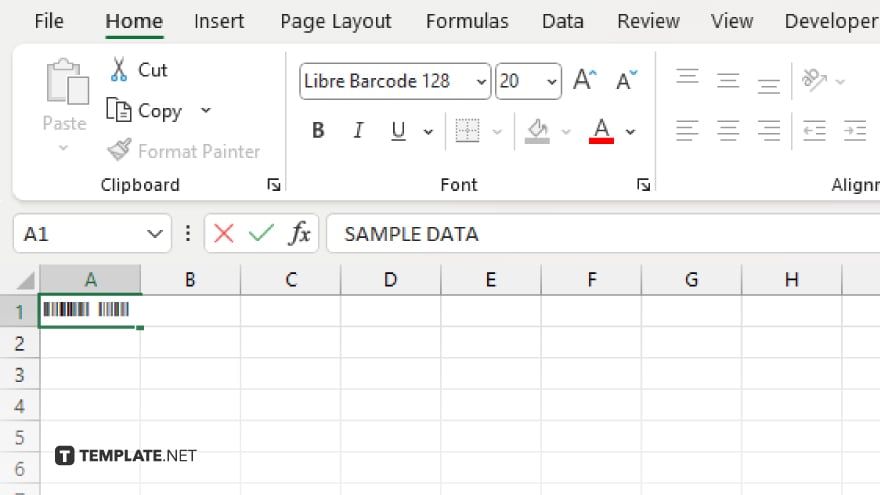
After formatting the cells with the barcode font, the data will appear as barcodes.
-
Step 5. Customize Barcodes
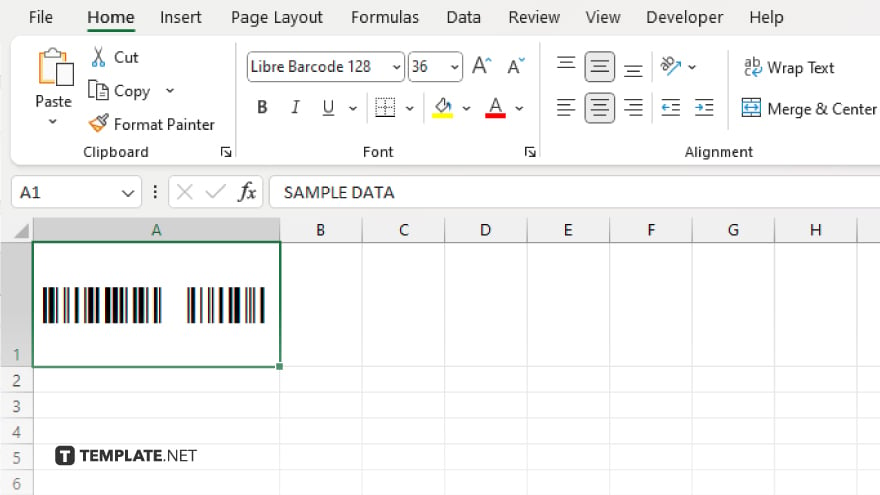
Adjust the size and appearance of the barcode by changing cell formatting options. Experiment with different font sizes and styles to achieve the desired look.
-
Step 6. Test and Print
Verify the accuracy of the generated barcodes by scanning them with a barcode scanner. Print the Excel sheet containing the barcodes on suitable barcode label sheets or paper.
You may also find valuable insights in the following articles offering tips for Microsoft Excel:
- How to Print a Microsoft Excel Spreadsheet on One Page
- How to Make Mailing Labels from Microsoft Excel
FAQs
Can I generate different types of barcodes in Excel?
Yes, you can generate various barcode types like Code 128 or UPC by installing compatible barcode fonts.
How do I ensure accurate barcode scanning?
Verify barcode accuracy by testing with a barcode scanner before printing.
Can I customize the appearance of the barcodes?
Yes, you can customize barcode size and style through Excel’s cell formatting options.
Is it possible to print multiple barcodes efficiently?
Yes, Excel allows you to print multiple barcodes by arranging them in cells and printing the entire sheet.
Are there any specific requirements for barcode label paper?
Use suitable barcode label sheets or paper for printing to ensure optimal barcode readability.






