How to Use If Then in Microsoft Excel
In Microsoft Excel, mastering the “If-Then” function is key to unlocking the full potential of your spreadsheets. This powerful tool allows you to automate tasks and perform complex data analysis with ease. Whether you’re a beginner or an experienced user, understanding how to use If-Then statements will significantly enhance your productivity.
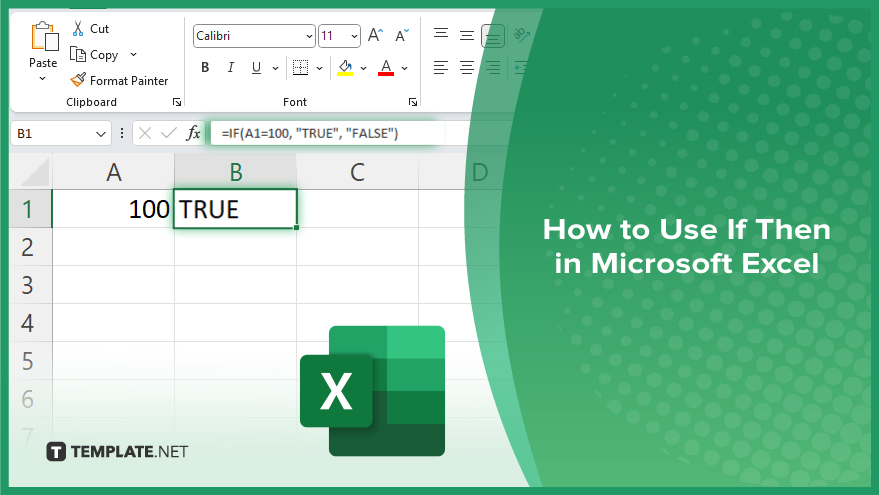
How to Use If-Then in Microsoft Excel
By using If-Then statements, you can create dynamic sheets that respond intelligently to changes in your data. Follow these simple steps to learn to use If-Then statements effectively in Excel.
-
Step 1. Understand the Structure
An If-Then statement in Excel follows a basic structure: “IF(condition, value_if_true, value_if_false)”. This means that Excel evaluates a condition, and if the condition is true, it returns one result; if the condition is false, it returns a different result.
-
Step 2. Identify the Condition
Before writing your If-Then statement, identify the condition you want to evaluate. This could be a comparison between two values, the result of a formula, or any other logical test.
-
Step 3. Determine the Result
Decide what action Excel should take if the condition is true or false. This could involve displaying a specific value, calculating, or leaving a cell blank.
-
Step 4. Write the If-Then Statement
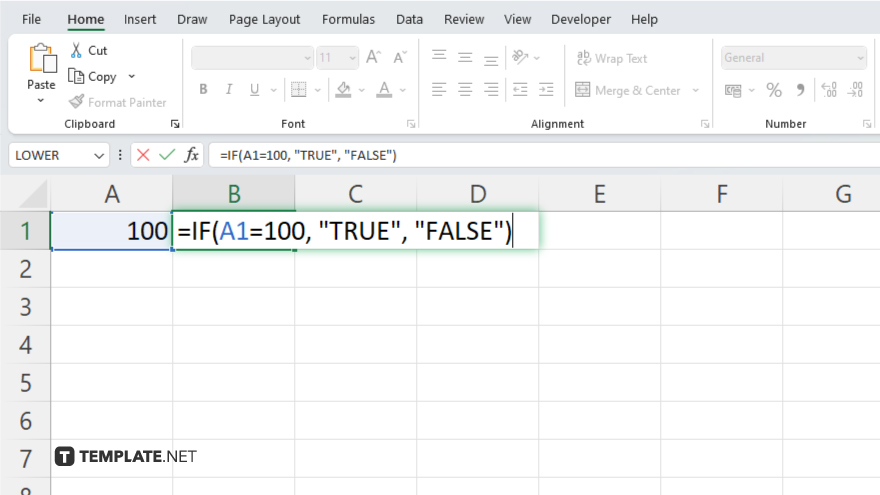
In a cell where you want the result to appear, enter the If-Then statement using the structure mentioned in Step 1. Replace “condition” with your logical test, “value_if_true” with the result if the condition is true, and “value_if_false” with the result if the condition is false. After writing your If-Then statement, test it with different inputs to ensure it behaves as expected. Adjust the condition and results as needed until you achieve the desired outcome.
-
Step 5. Apply and Adapt
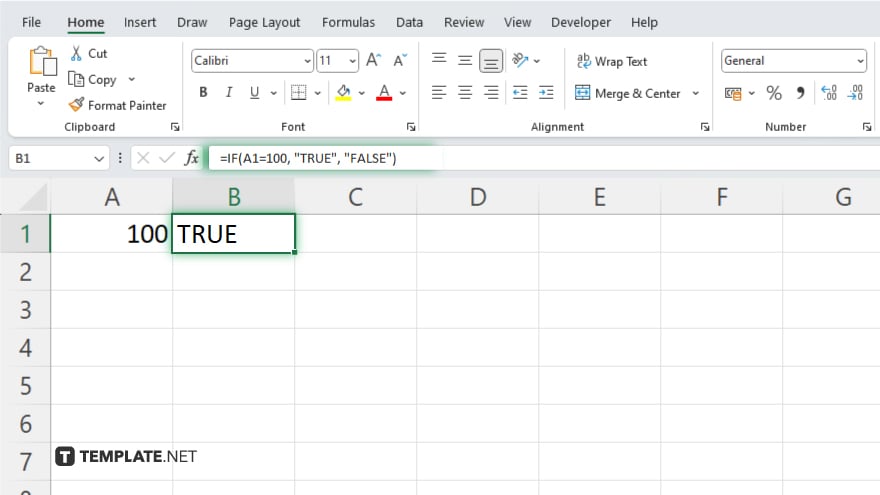
Once you’re confident in your If-Then statement, apply it across your spreadsheet as needed. You can also adapt the statement to handle more complex conditions or actions.
You may also find valuable insights in the following articles offering tips for Microsoft Excel:
FAQs
How do I write a basic If Then statement in Excel?
Simply use the formula structure: “IF(condition, value_if_true, value_if_false)”.
Can I use If-Then statements to compare two cells in Excel?
Yes. You can compare cell values by specifying the cells within the condition.
What happens if the condition in my If-Then statement is not met?
Excel will return the value specified for the “value_if_false” argument.
Is it possible to nest If-Then statements in Excel?
Yes. You can nest multiple If Then statements within each other for more complex conditions.
Can I apply If-Then statements to entire columns or rows in Excel?
Absolutely. You can apply If-Then statements to ranges of cells, including entire columns or rows.






