How to Merge Names in Microsoft Excel
Microsoft Excel offers a straightforward solution for merging names, streamlining the presentation of personal information in your spreadsheets. Uncover how to combine the first and last names into one cell, ideal for organizing contact lists, employee directories, and more.
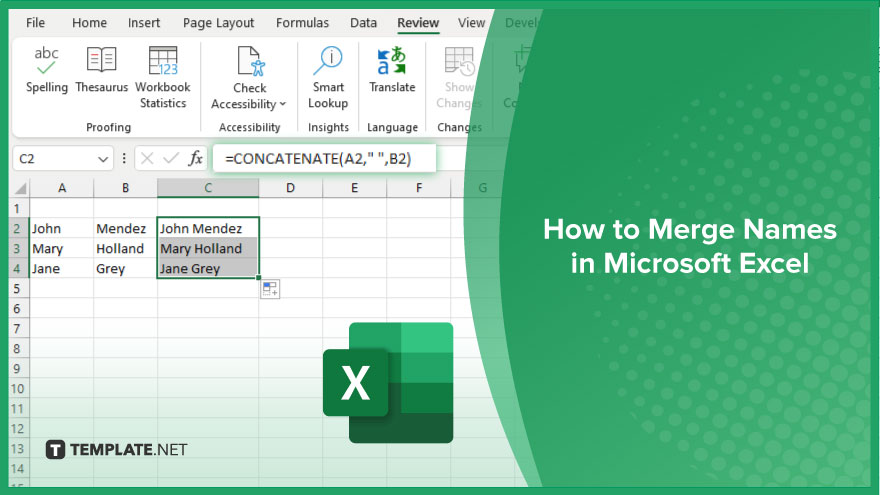
How to Merge Names in Microsoft Excel
Combining first and last names in Microsoft Excel simplifies data management, creating a more organized and professional spreadsheet. Follow these steps to efficiently merge names, ensuring your lists are comprehensive and easy to navigate.
-
Step 1. Prepare Your Data
Open your Excel workbook and ensure that your data contains the first and last names you wish to merge in two separate columns adjacent to each other. Label each column appropriately for clarity.
-
Step 2. Insert a New Column for the Merged Names
Right-click on the column header to the right of where you want the merged names to appear, and select “Insert” from the context menu to add a new column. This is where your merged names will be displayed.
-
Step 3. Use the CONCATENATE Function or “&” Operator
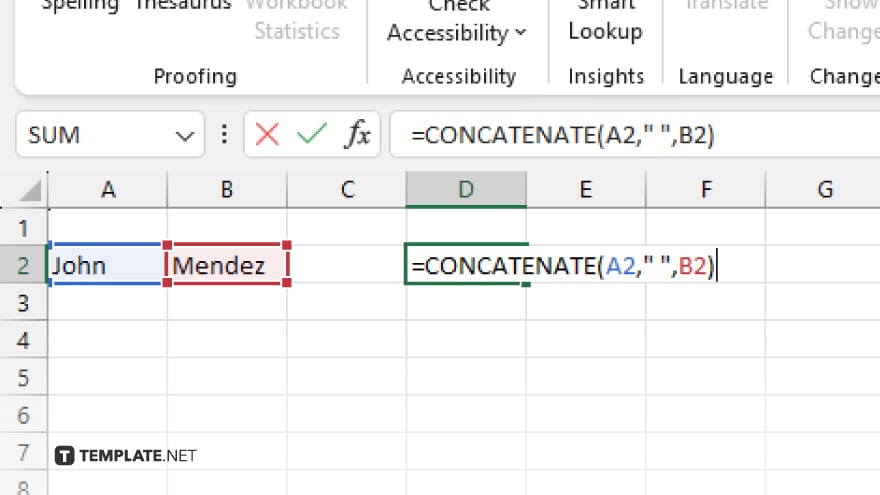
In the first cell of the new column, enter the formula to merge the first and last names. You can use the CONCATENATE function, like =CONCATENATE(A2, ” “, B2), or the “&” operator, like =A2 & ” ” & B2. Replace A2 and B2 with the actual cell references for the first and last names.
-
Step 4. Copy the Formula Down the Column
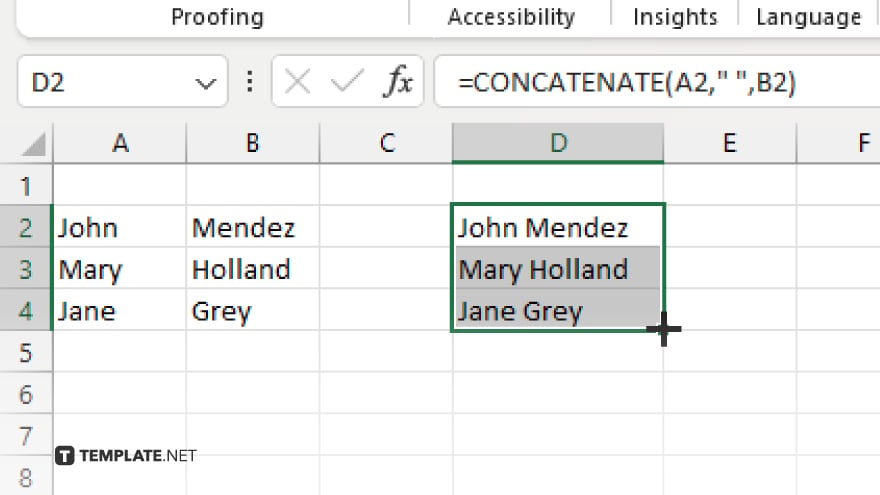
After entering the formula, drag the fill handle (the small square at the bottom right corner of the cell) down the column to apply the formula to all other rows.
-
Step 5. Convert Formulas to Values (Optional)
If you need to convert the merged names from formulas to static values, select the column with the merged names, right-click, choose “Copy,” then right-click again and select “Paste Values” under the Paste Options.
You may also find valuable insights in the following articles offering tips for Microsoft Excel:
FAQs
What formula can I use to merge two names in Excel?
Use =CONCATENATE(A1, ” “, B1) or =A1 & ” ” & B1 to merge two names, where A1 and B1 are the cells containing the first and last names.
Can I merge more than two names or words in Excel?
Yes, you can merge multiple names or words by extending the CONCATENATE function or “&” operator, e.g., =A1 & ” ” & B1 & ” ” & C1.
How do I add a space between names when merging them?
Include ” ” (a space enclosed in quotation marks) between the cell references in your formula to add a space between merged names.
Is there a way to merge names without using formulas?
Yes, you can use the Flash Fill feature in Excel by typing the merged name in the next column and then selecting Flash Fill from the Data tab.
What should I do if I need to convert the merged names into static values?
After merging names with a formula, copy the merged cells and use “Paste Values” under the Paste Options to convert them into static text.






