How to Search on Microsoft Excel Sheets
Microsoft Excel offers powerful search functionalities to help you swiftly locate data within your sheets. In this guide, we’ll walk you through simple yet effective Excel search methods, enabling you to efficiently navigate large datasets and easily find the needed information.
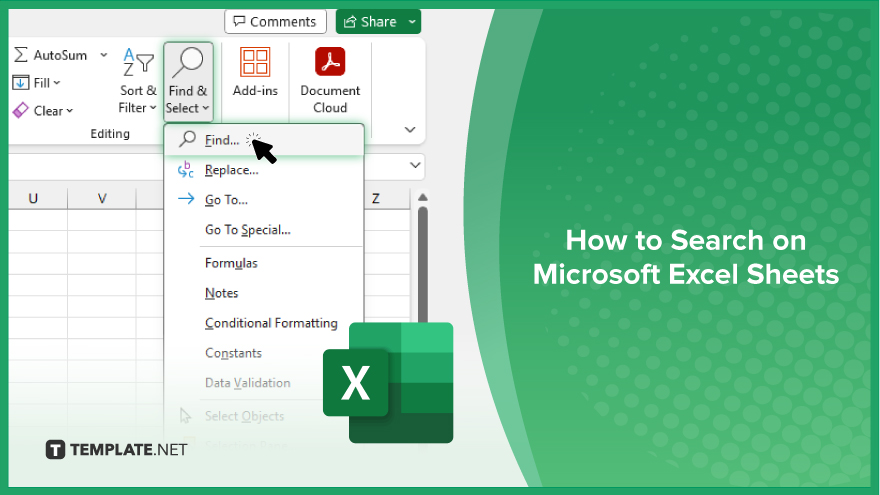
How to Search on Microsoft Excel Sheets
Mastering searching within Microsoft Excel sheets can significantly enhance your productivity when working with large datasets. By employing the right techniques, you can swiftly locate specific information without wasting time scrolling through endless rows and columns. If you’re interested, here’s how:
-
Step 1. Open Your Excel Sheet
Launch Microsoft Excel and open the spreadsheet containing the data you want to search through.
-
Step 2. Navigate to the ‘Home’ Tab
Click on the “Home” tab on the Excel ribbon at the top of the screen.
-
Step 3. Locate the ‘Find & Select’ Option
In the “Editing” group within the “Home” tab, locate the “Find & Select” dropdown menu.
-
Step 4. Choose ‘Find’
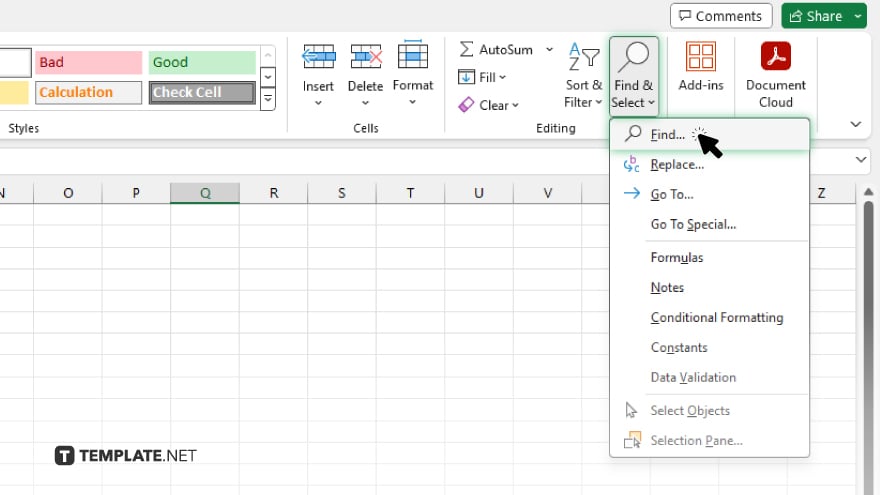
Click on the “Find” option from the dropdown menu. This will open the “Find and Replace” dialog box.
-
Step 5. Enter Your Search Term
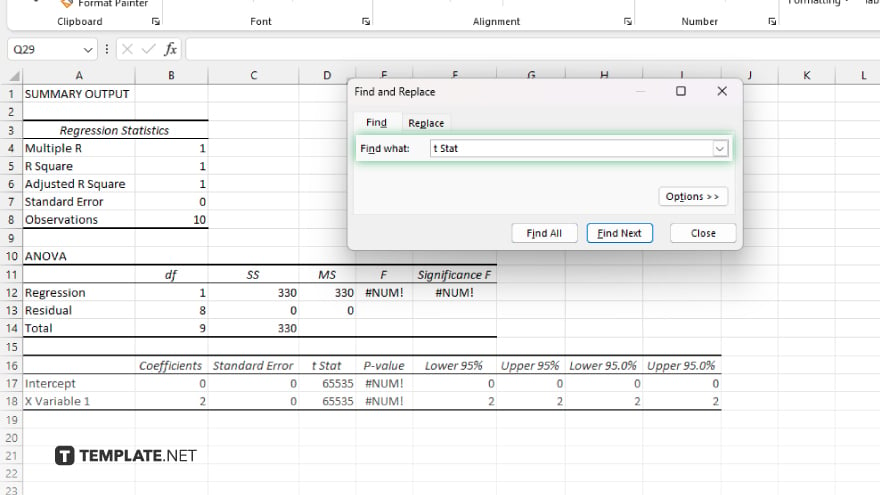
In the “Find what” field of the dialog box, type the term or value you want to search for within your Excel sheet.
-
Step 6. Click ‘Find Next’
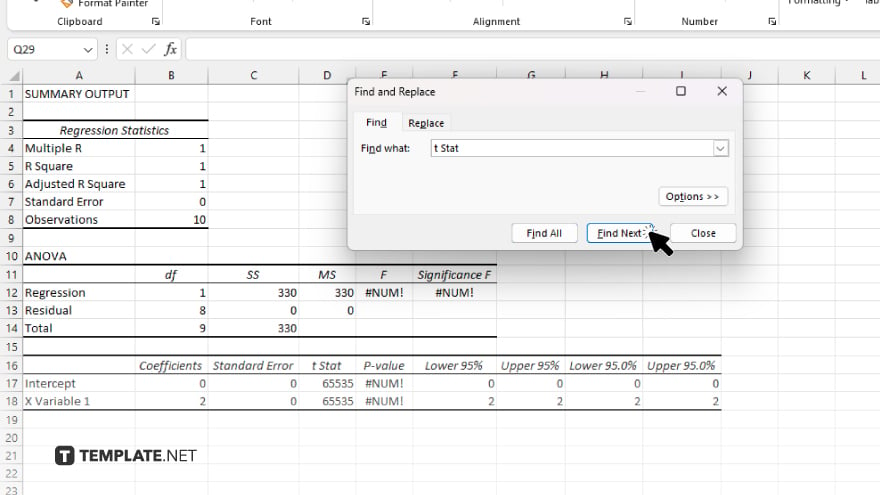
Click on the “Find Next” button to begin the search process. Excel will highlight the first occurrence of the search term within your sheet.
-
Step 7. Navigate Through Results
Use the “Find Next” button to navigate through additional occurrences of the search term within your sheet. Once you’ve completed your search, click the “Close” button to close the “Find and Replace” dialog box. Review the highlighted cells to locate the information you were searching for within your Excel sheet.
You may also find valuable insights in the following articles offering tips for Microsoft Excel:
FAQs
How do I search for a specific word or phrase in Excel?
Use the “Find” function under the “Home” tab to search for specific words or phrases within your Excel sheet.
Can I search for data based on specific criteria in Excel?
Yes, Excel’s “Find” function allows you to search for data based on specific criteria, such as values, formulas, or formats.
Is it possible to search for and replace data in Excel simultaneously?
Yes, Excel’s “Find and Replace” feature allows you to search for specific data and replace it with another value or phrase in one go.
Can I search for data across multiple worksheets in Excel?
Yes, Excel enables you to search for data across multiple worksheets by selecting the “Within” dropdown option in the “Find” dialog box.
Is there a way to search for data using wildcard characters in Excel?
Yes, you can use wildcard characters like * (asterisk) or ? (question mark) to represent unknown characters when searching for data in Excel.






