How to Type Vertically in Microsoft Excel
Microsoft Excel allows you to type vertically, enhancing the clarity and layout of your spreadsheets. Ideal for labels and headings, study how to adjust text direction easily to make your data more accessible and professionally presented.
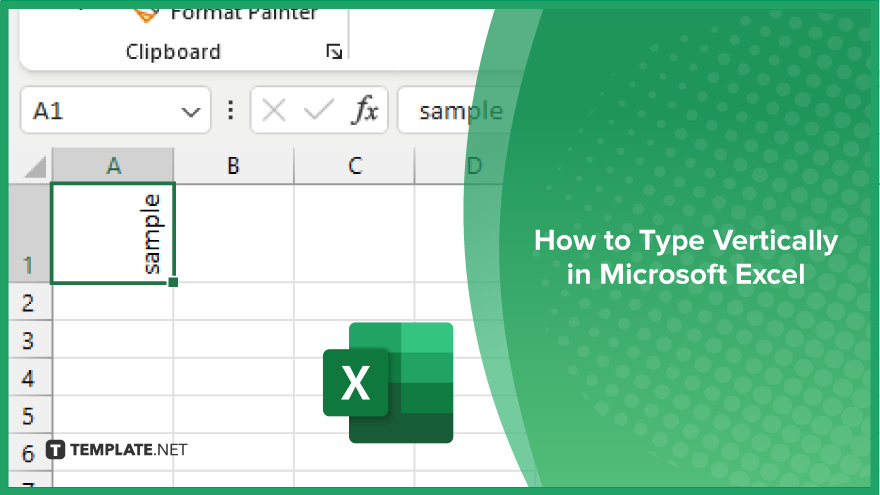
How to Type Vertically in Microsoft Excel
In Microsoft Excel, typing vertically can significantly improve the readability and organization of your spreadsheets, particularly useful for column headers and graphical data presentations. Follow these straightforward steps to learn how to adjust your text orientation vertically.
-
Step 1. Open the ‘Format Cells’ Dialog
Start by selecting the cell or cells where you want the text to appear vertically in your Excel sheet. Right-click on the selected area and choose “Format Cells” from the context menu or press “Ctrl + 1” as a shortcut to open the “Format Cells” dialog box directly.
-
Step 2. Adjust the Text Orientation
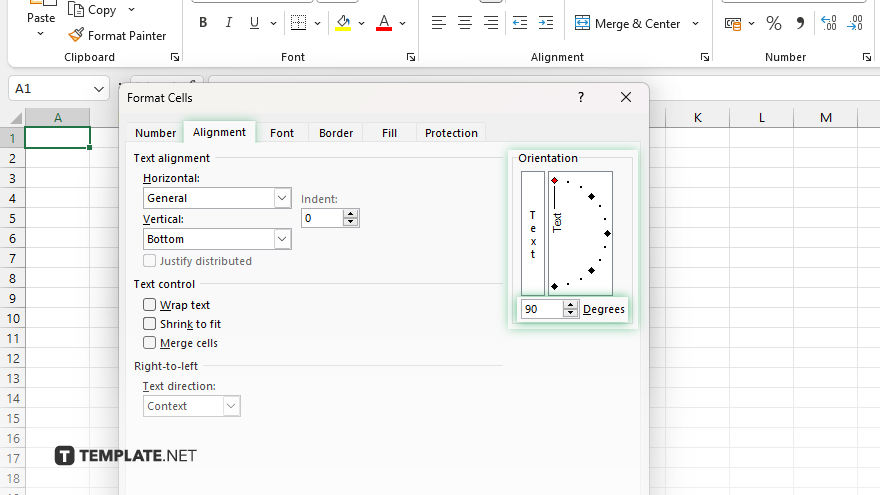
In the “Format Cells” dialog, click on the “Alignment” tab. Look for the “Orientation” section where you see a small diagram of text direction. Here, you can manually enter 90 degrees or use the vertical text button to rotate your text vertically.
-
Step 3. Align Text Vertically
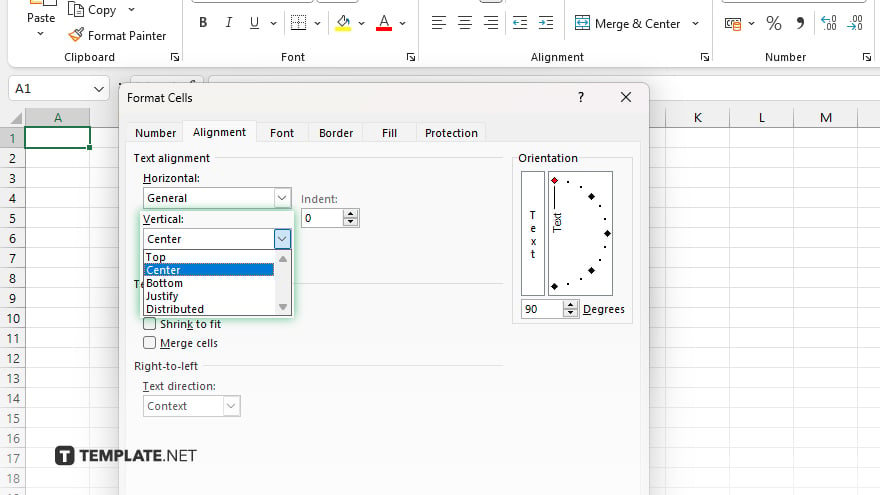
Still within the “Alignment” tab, you can adjust the vertical alignment of your text to the top, center, or bottom by selecting your preferred option under the “Vertical” dropdown menu. This aligns the text vertically within the cell to suit your layout needs.
-
Step 4. Preview Your Adjustments
As you make changes, you can see a preview in the small window within the “Format Cells” dialog. Adjust the orientation and alignment until the text is positioned as desired.
-
Step 5. Apply and Close
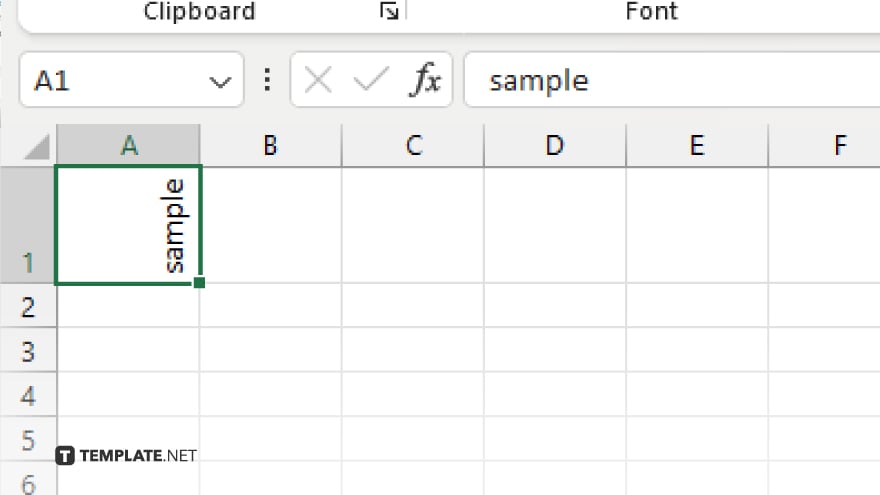
Once you are satisfied with the vertical orientation and alignment of your text, click “OK” to apply the changes and close the “Format Cells” dialog. Your selected cells will now display text vertically, enhancing the readability and appearance of your sheet‘s data.
You may also find valuable insights in the following articles offering tips for Microsoft Excel:
FAQs
Can I type vertically in all versions of Excel?
Yes, vertical text orientation is available in all modern versions of Excel.
Will typing text vertically affect the way my spreadsheet prints?
No, vertical text does not affect printing; it will print as displayed on your screen.
Is there a keyboard shortcut to quickly set text vertically?
There isn’t a direct shortcut for vertical text, but you can use “Ctrl + 1” to access formatting options quickly.
Can I apply vertical text to multiple cells at once?
Yes, you can select multiple cells and apply vertical text formatting to all of them simultaneously.
Does vertical text affect cell width and height?
Vertical text may require adjusting cell width or height for optimal visibility and spacing.






