How to Spell Check in Microsoft Excel
Microsoft Excel incorporates a spell-check feature, enabling you to maintain the professionalism of your spreadsheets by identifying and correcting spelling errors. Know the straightforward approach to accessing and using the spell check functionality, making it an essential tool for anyone looking to polish their worksheets.
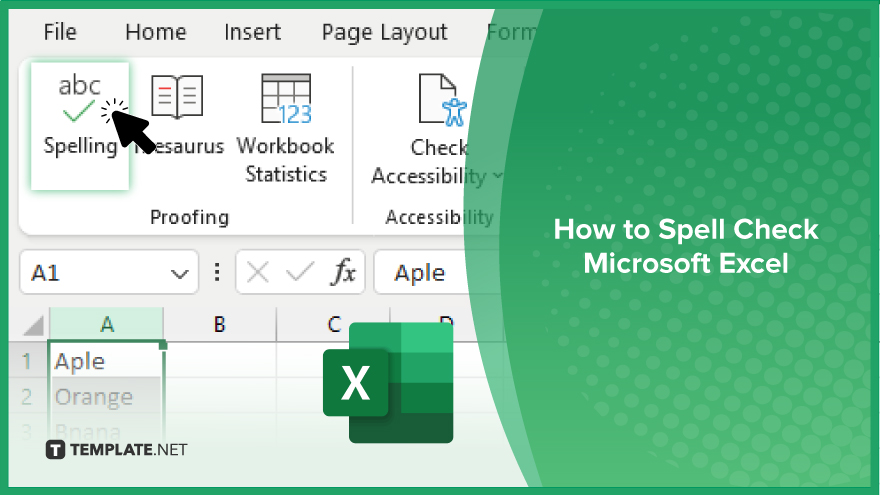
How to Spell Check Microsoft Excel
Ensuring the accuracy of your data includes checking for spelling errors, and Microsoft Excel’s spell-check feature is designed for this purpose. Follow these steps to quickly and effectively manage the spell-checking process in Excel.
-
Step 1. Open the Review Tab
Start by opening your Excel workbook and navigating to the Review tab on the Excel ribbon. This tab contains tools for reviewing and proofreading your worksheet, including the spell-check feature.
-
Step 2. Begin Spell Check
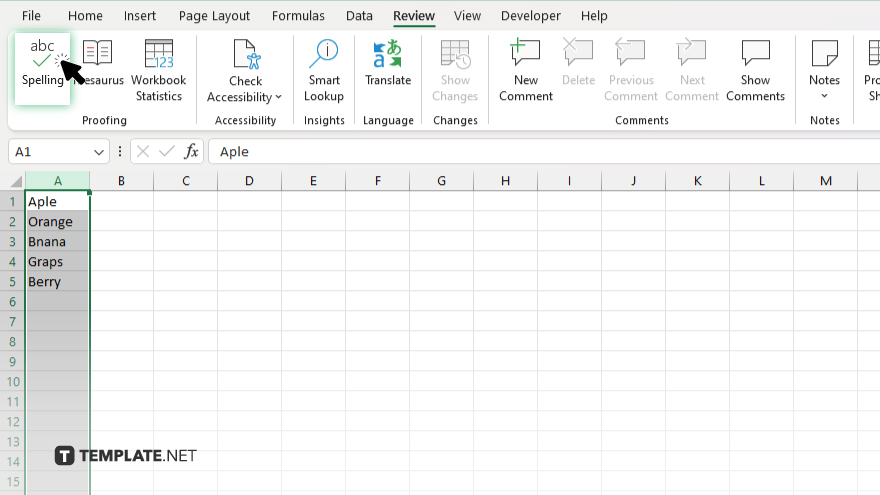
Click on the “Spelling” button located in the “Review” tab. Excel will start checking the spelling in your worksheet from the current position of your cursor, moving through each sheet if necessary.
-
Step 3. Review Suggestions
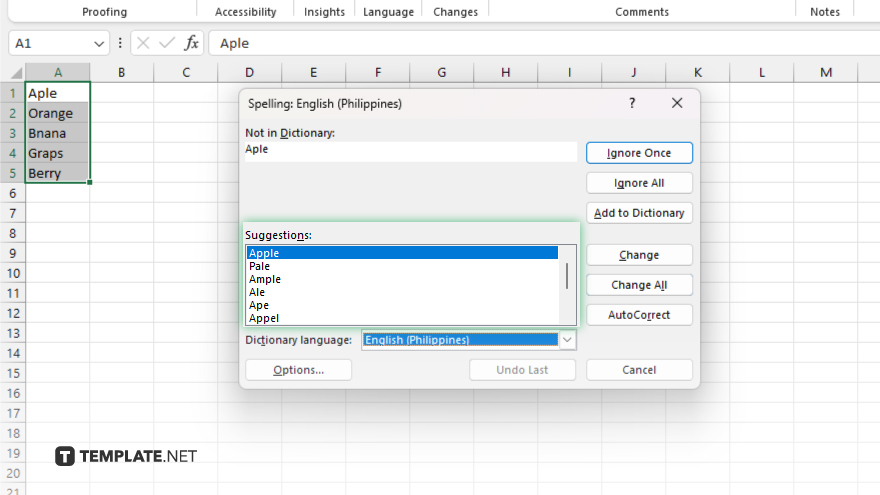
If Excel finds a spelling mistake, it will open a dialog box showing the misspelled word with suggestions for correction. You can choose to ignore the error, ignore all instances of this error, or apply one of the suggested corrections.
-
Step 4. Apply Corrections
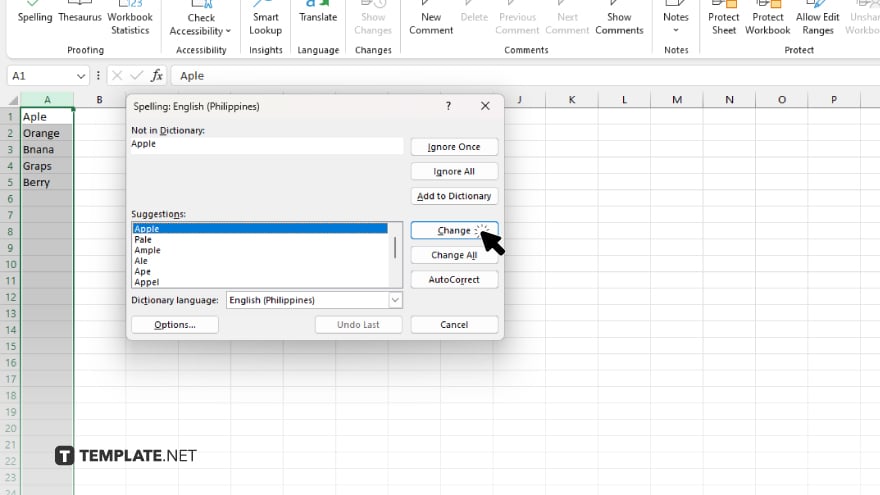
To correct a spelling mistake, select one of the suggested words and click “Change” to replace the misspelled word. If the correct spelling isn’t listed, you can manually type the correct word into the text box before clicking “Change.”
-
Step 5. Complete the Spell Check
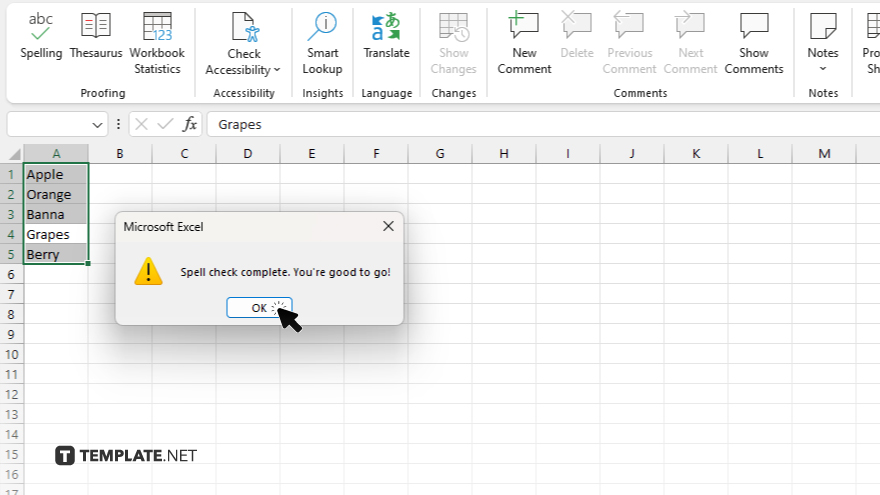
Continue through the spell check process until Excel has reviewed all text in your workbook. Once finished, Excel will display a message indicating the spell check is complete. Click “OK” to finish and close the spell check dialog box.
You may also find valuable insights in the following articles offering tips for Microsoft Excel:
FAQs
How do I run a spell check in Microsoft Excel?
Click on the “Review” tab and then select “Spelling” to start the spell-check process.
Can Excel spell check multiple sheets at once?
Yes, Excel’s spell check will continue to the next sheet automatically after finishing the current sheet.
Does Excel’s spell-check feature work in cells with formulas?
Excel’s spell check primarily targets text within cells and does not check spelling within formulas.
What if Excel’s spell check doesn’t recognize a word I know is correct?
You can add the word to Excel’s dictionary by selecting “Add to Dictionary” during the spell check.
Can I ignore repeated words during the spell check in Excel?
Yes, you can choose “Ignore All” to skip all instances of a word Excel flags as misspelled during that spell check session.






