How to Add Headers in Google Docs
Do you need to insert some words, remarks, or additional instructions on the header part of your Google Docs file? Follow this tutorial on how to add headers in Google Docs easily.
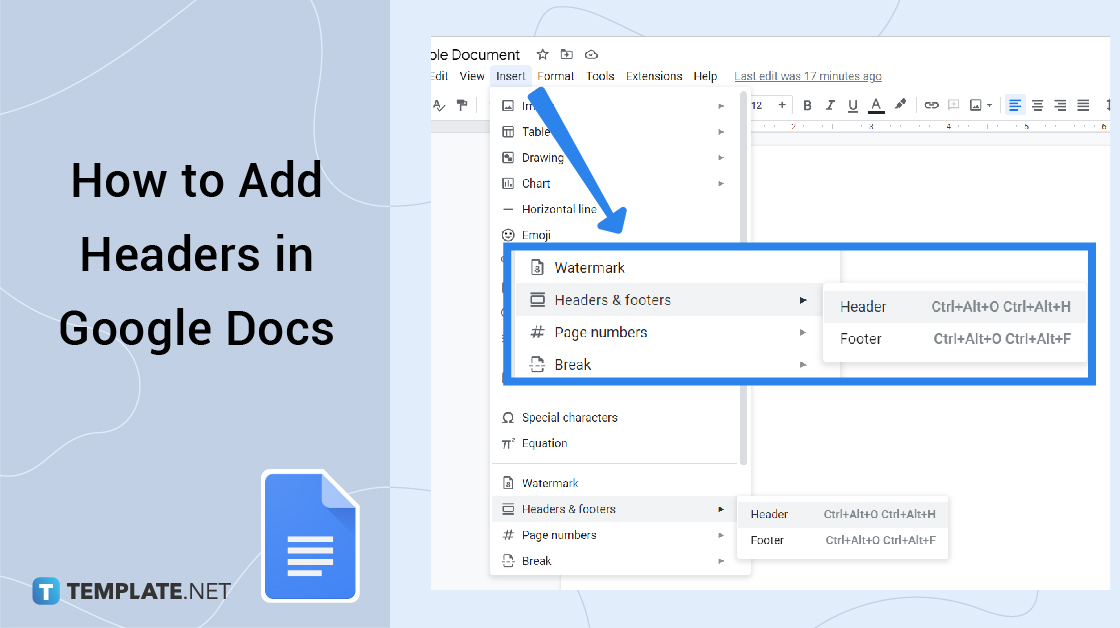
How to Add Headers in Google Docs
-
Step 1: Start Visiting Google Docs
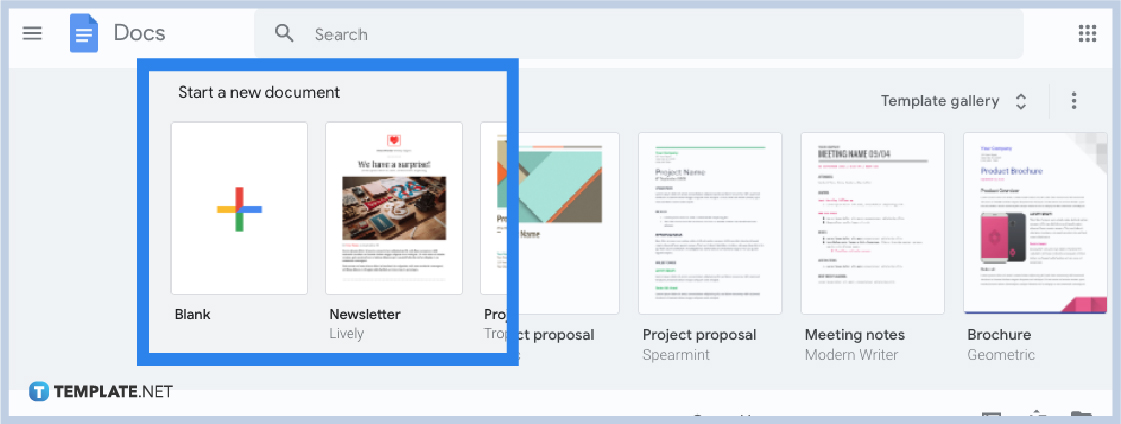
First things first, go to docs.google.com and sign in to your account. Then, you have the option to create a blank document or open documents when you reach Google Docs.
-
Step 2: Insert a Header
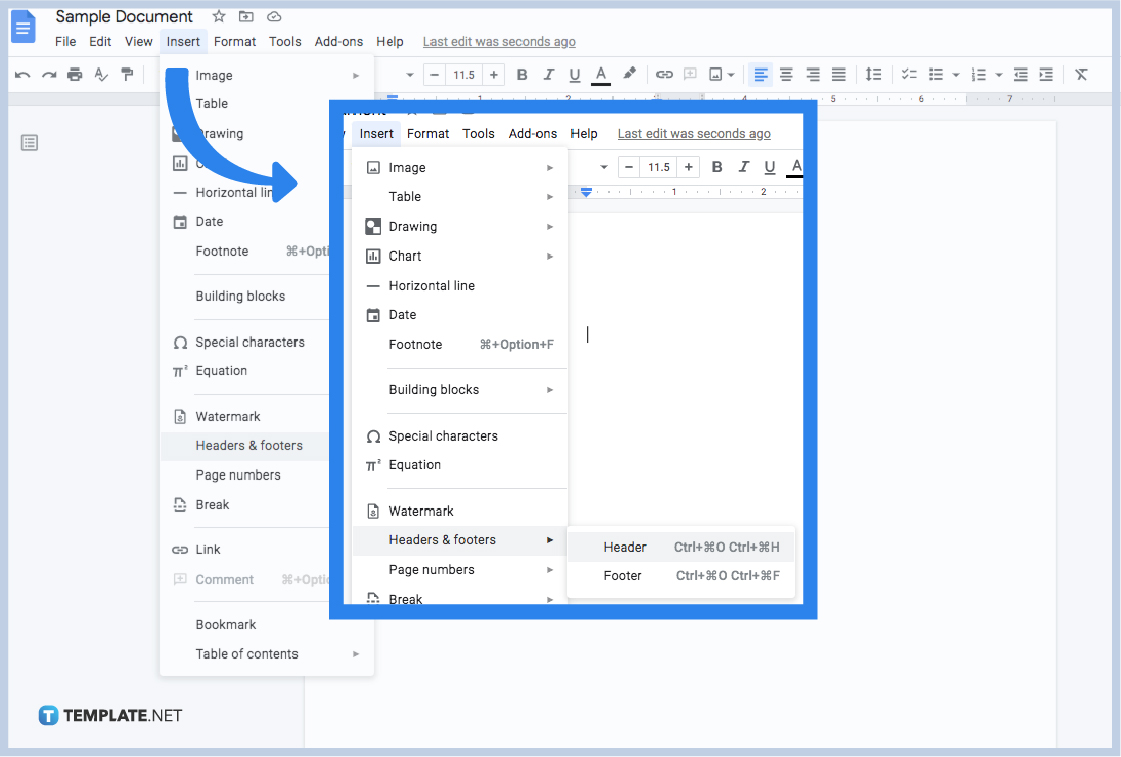 When you create a Google Docs or open a file, you can begin inserting a header by clicking “Insert” found at the upper menu of your screen. Then, scroll down to select “Headers & footers.” You will receive an option to insert either a header or a footer. Thus, tap “Header” to add it to your document.
When you create a Google Docs or open a file, you can begin inserting a header by clicking “Insert” found at the upper menu of your screen. Then, scroll down to select “Headers & footers.” You will receive an option to insert either a header or a footer. Thus, tap “Header” to add it to your document. -
Step 3: Type Your Header
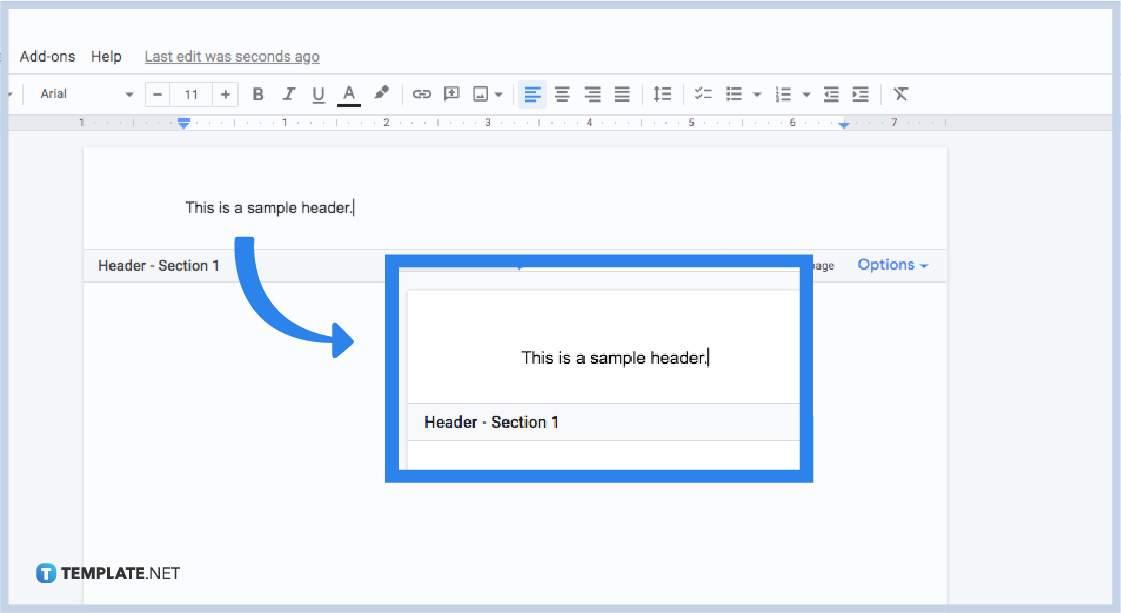 You will be directed to the top part of your document where you can write your header. And it will be easy to spot because the text tool is immediately above the word “Header” in your document. So jot down what needs to be written in the header shortly.
You will be directed to the top part of your document where you can write your header. And it will be easy to spot because the text tool is immediately above the word “Header” in your document. So jot down what needs to be written in the header shortly. -
Step 4: Edit Your Header
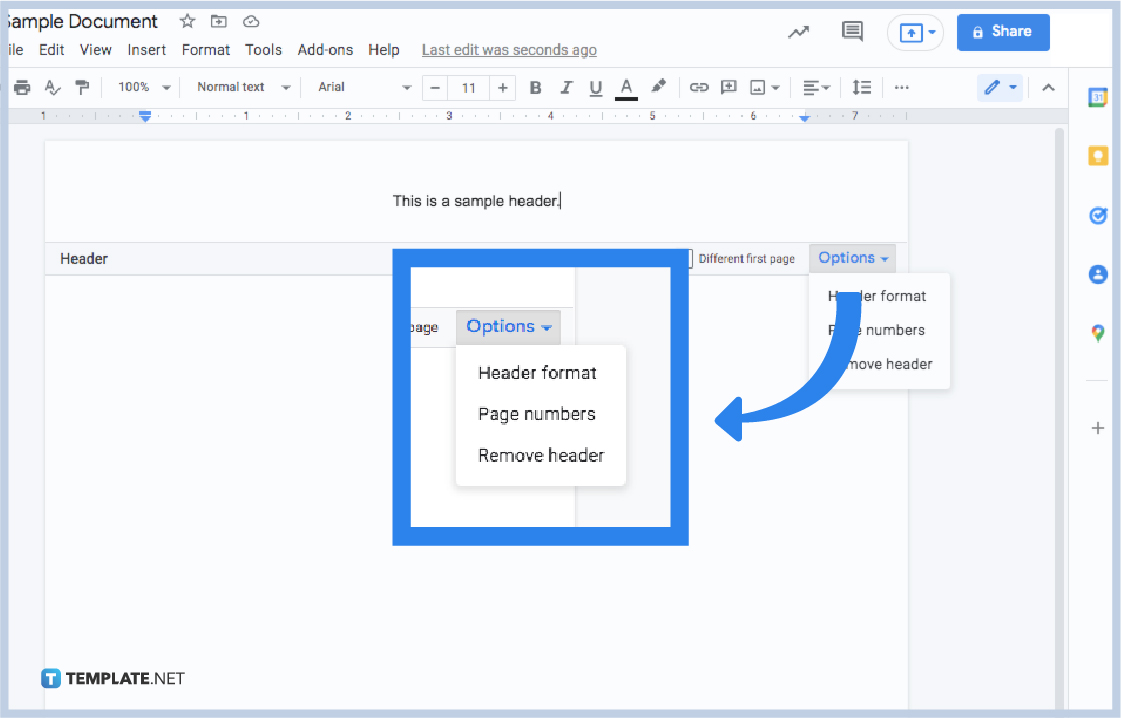 Although headers look the same by default, you can alter their appearance and dimensions by clicking “Options” on the right side of the header. For example, you can check or uncheck if you want a different first page. Also, click “Header format” if you want to change the margins of your header, as well as its layout. Tap “Page numbers” if you want to change the position and numbering. And if you like to get rid of a header, just select “Remove header.”
Although headers look the same by default, you can alter their appearance and dimensions by clicking “Options” on the right side of the header. For example, you can check or uncheck if you want a different first page. Also, click “Header format” if you want to change the margins of your header, as well as its layout. Tap “Page numbers” if you want to change the position and numbering. And if you like to get rid of a header, just select “Remove header.” -
Step 5: Divide the Document into Sections
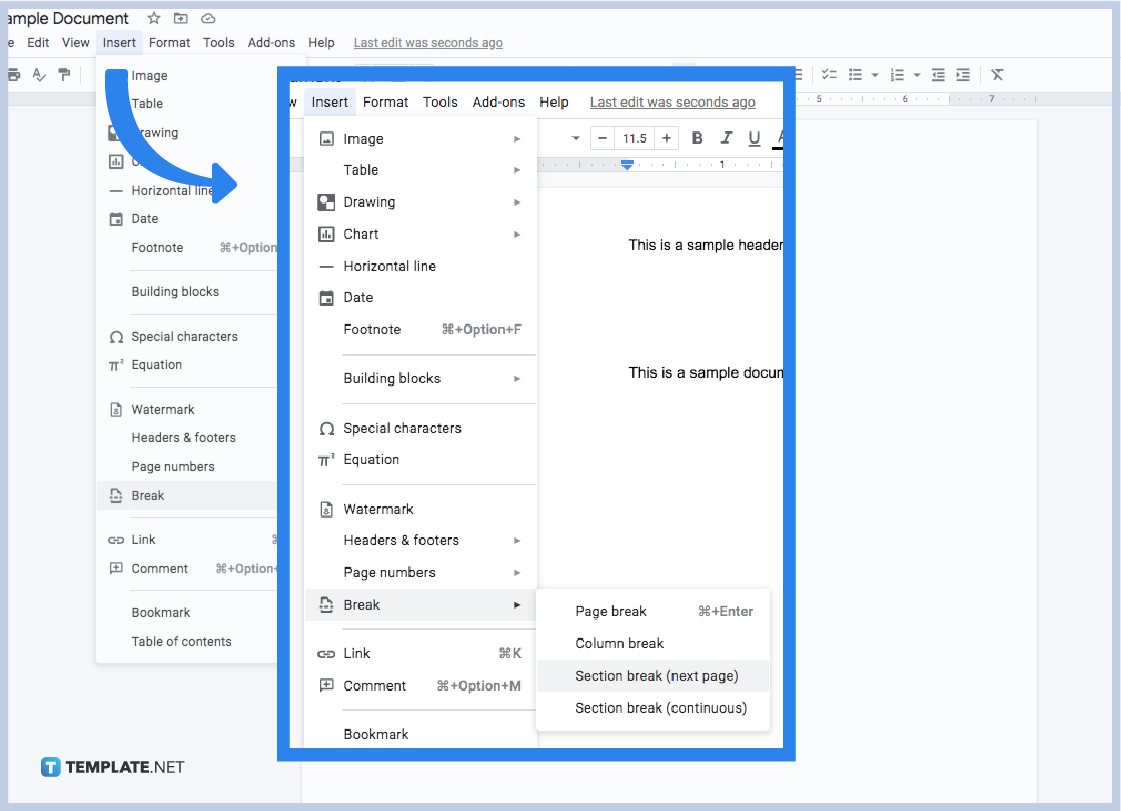 For a more intricate way of making documents in Google Docs, both headers and footers can be different per page. So you divide your document into sections to achieve that. Just tap “Insert” from the top menu. Then, hit “Break” followed by “Section break (next page).” To insert page breaks, simply click “Page break” from the break options. Head to the next page, then double-click on the header’s text. Clear the checkmark found in “Link to previous.” Then, just change the header.
For a more intricate way of making documents in Google Docs, both headers and footers can be different per page. So you divide your document into sections to achieve that. Just tap “Insert” from the top menu. Then, hit “Break” followed by “Section break (next page).” To insert page breaks, simply click “Page break” from the break options. Head to the next page, then double-click on the header’s text. Clear the checkmark found in “Link to previous.” Then, just change the header.
What is a header?
A header refers to the additional text found at the topmost part of a page. It is the exact opposite of when you add footnotes on Google Docs, which is found on the bottommost part of a page. Nonetheless, headers are essential for additional information such as the author’s last time, the title of the document, chapter heading, page numbers, etc.
Are there templates compatible with Google Docs?
Yes, there are plenty of Google Docs templates at Template.net. Choose and download a template now!
What are the keyboard shortcuts for a header?
The keyboard shortcuts to insert a header in Google Docs are Ctrl + Alt + O and Ctrl + Alt + H.
What are the keyboard shortcuts for a footer?
Insert footers in Google Docs shortly by pressing Ctrl + Alt + O and Ctrl + Alt + F.
What is the keyboard shortcut to insert a page break in Google Docs?
Simply press Ctrl + Enter to add a page break to your document in Google Docs.






