How to Use Google Slides on Mobile
Did you know that Google Slides has a mobile app? If you found out just now, we encourage you to start using it. Explore the steps below to learn the basics of Google Slides mobile.
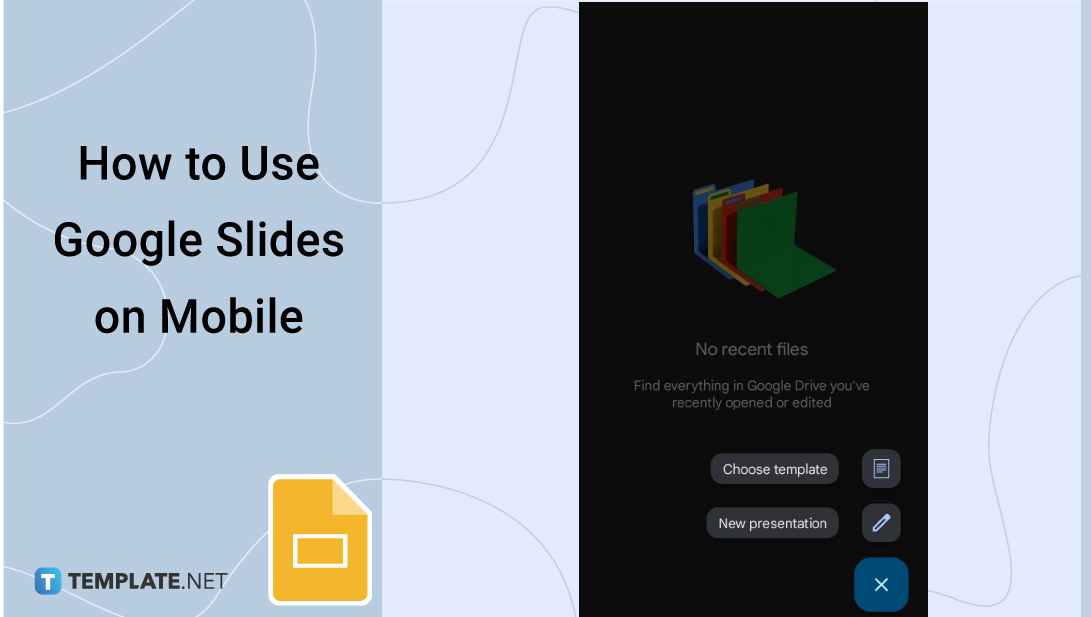
How to Use Google Slides on Mobile
-
Step 1: Download and Install the Google Slides Mobile App
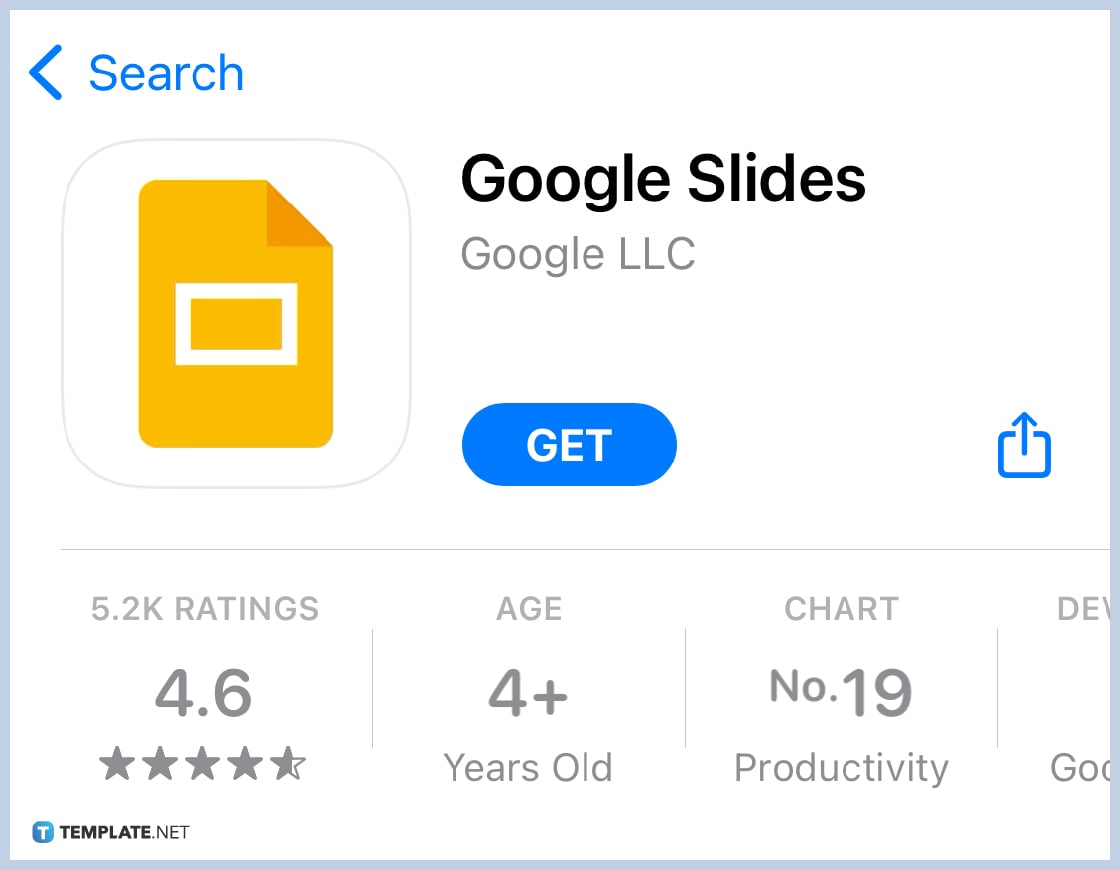
If you don’t have Google Slides on your smartphone or tablet yet, you can get it on Google Play Store. It’s free to download and will only take up 36.60 MB of your storage.
-
Step 2: Start a New Presentation or Open a Saved File
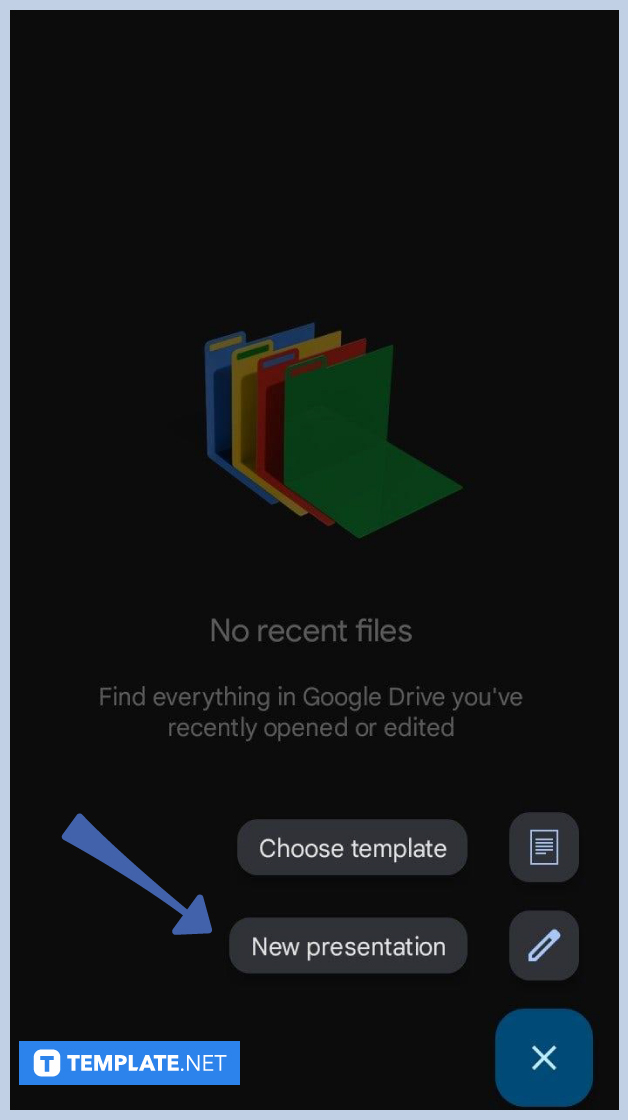
Once you’ve opened your Google Slides mobile app, your screen will look like the image above. Tap New Presentation to create a Google Slides presentation or choose a template. We have available Google Slides Templates ready for download as well for iPhone and Android. However, if you have existing presentation files on your mobile device, they’ll show up on the Google Slides home screen. It won’t say “No recent files.”
-
Step 3: Start Adding Texts
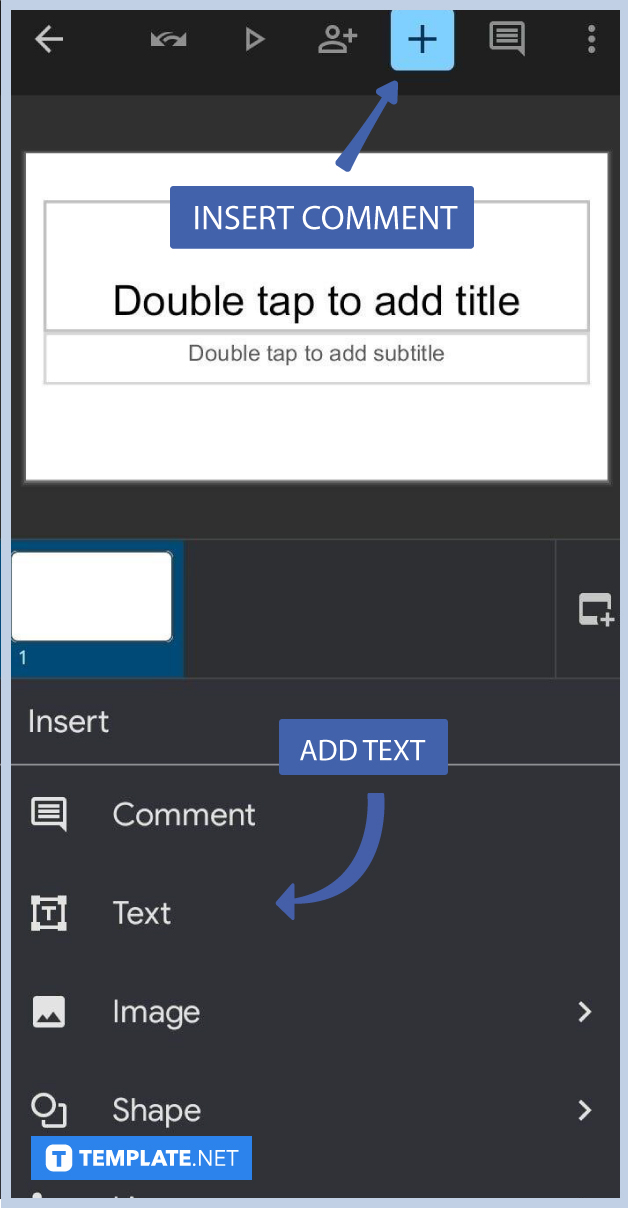
To add text to your slides, simply tap their text boxes and start typing. This will add a text box to your Google Slides. You can also tap the “+” icon on the menu bar to insert comments, insert texts, insert shapes, and insert images in Google Slides. See the image above to easily locate the “+” icon on your screen.
-
Step 4: Add More Slides as Needed
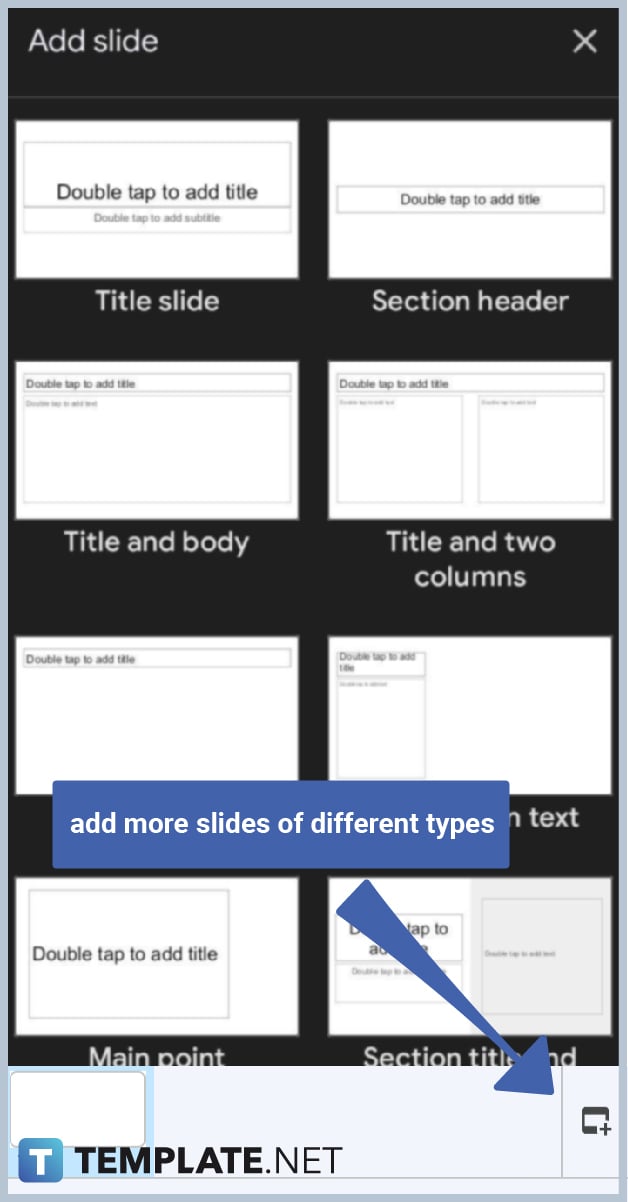
You can easily add more slides of different types to your student or professional presentation. Just tap the icon found on the lower right corner of your screen. The icon depicts a slide with a “+” icon. Once you tap it, a list of different types of slides will flash on your screen. Browse through them and select the best type of slides you need for your content.
-
Step 5: Browse and Choose a Theme
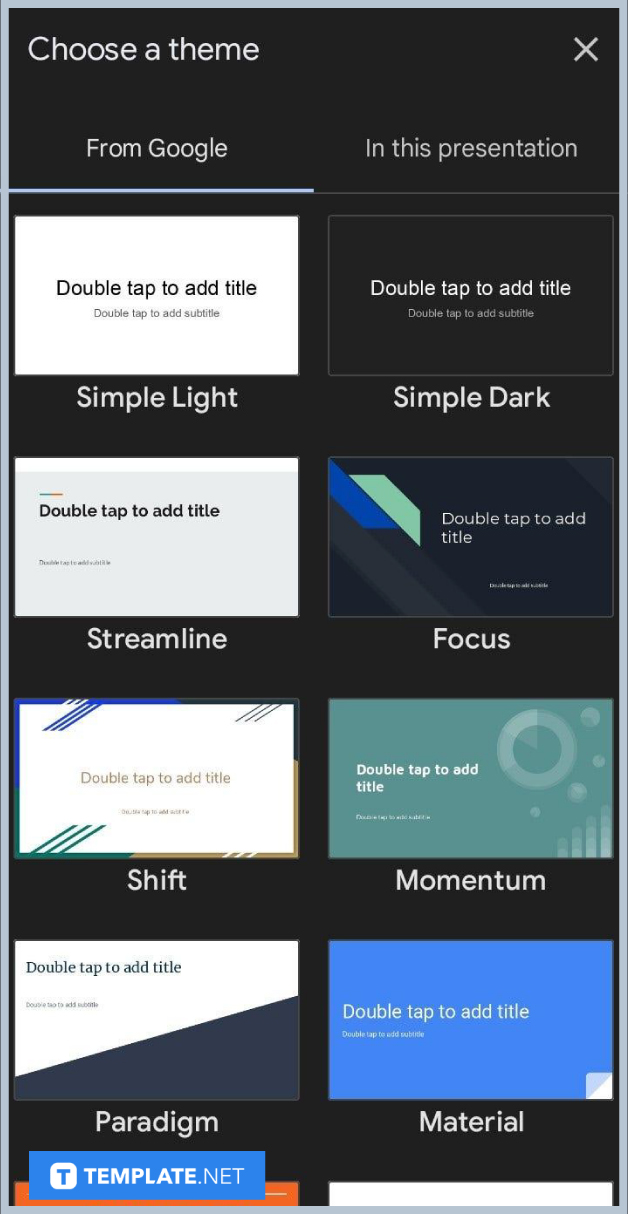
A presentation looks lifeless without a theme. That said, make sure to add a theme to yours. To add a theme, tap the icon with three dots lined vertically found at the right-most end of the menu bar. Once you’ve done that, select Change Theme just below Q&A History. That’ll bring you to the Choose Theme screen just like the image shown above. You have the freedom to choose any theme you want as long as it’s appropriate to your presentation’s topic.
-
Step 6: Give Peers and Colleagues Access to Your Presentation
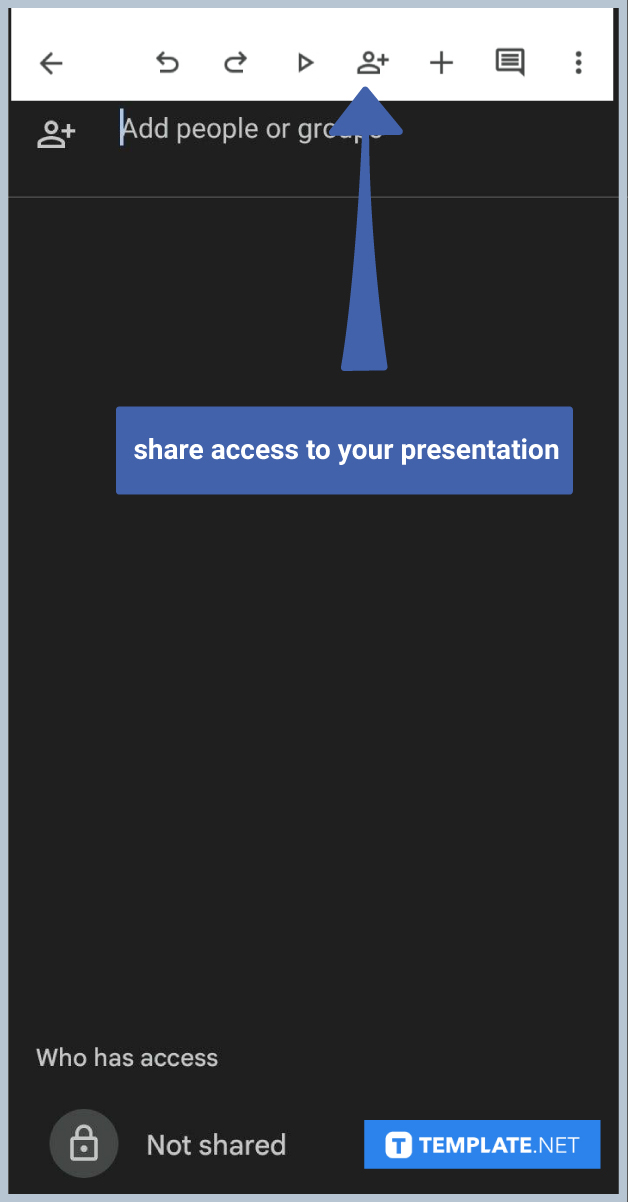
Take note that you can also share access to your presentations on Google Slides mobile, just like its desktop version which you can access on docs.google.com/presentation. To share access to your presentation, tap the icon in the middle of the menu bar, the one depicting a person with a “+” sign on the right. After that, your screen will look like the image above. Add the names and email addresses of your peers and colleagues to give them instant access. They can then view or edit your presentation as a way of collaborating.
Is Google Slides on the App Store?
Yes, Google Slides is available on the App Store for iPhone and iPad users. It’s free to download just like its Android version on Google Play Store.
Are Google Slides and Google Docs related?
Yes, Google Slides and Google Docs are related products and were of course both developed by Google. The latter is an app for creating presentations while the former is an app for creating documents like business plans and report sheets. Speaking of Google Docs, there’s also a Google Docs app for mobile devices. Download it to use Google Docs on the go.
Can you export Google Slides files to PowerPoint?
Yes, you can export Google Slides files to PowerPoint easily. Simply download your Google Slide presentations as Microsoft PowerPoint files.

