How To Change from Read Only in Microsoft Excel
Microsoft Excel, the ubiquitous spreadsheet software, is a powerful tool for organizing and analyzing data. However, encountering a “Read Only” file can be frustrating, especially when you need to make changes. In this guide, we’ll show you how to quickly and easily transition from “Read Only” mode in Excel.
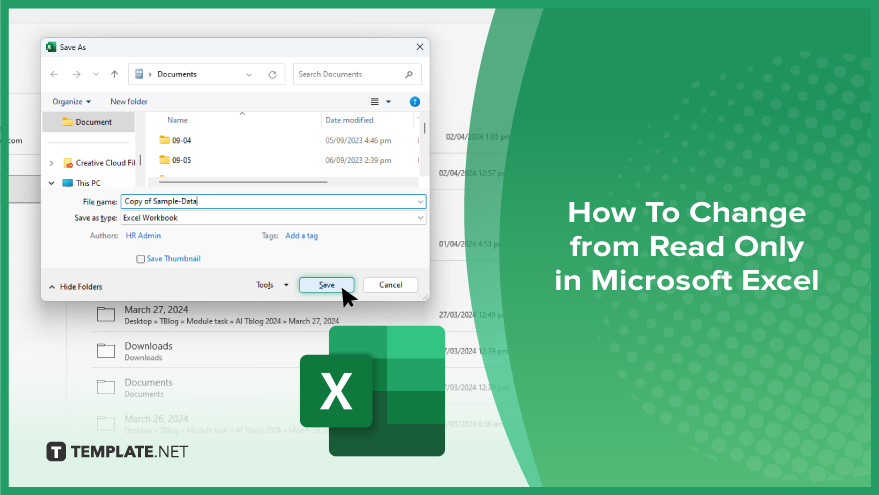
How To Change from ‘Read Only’ in Microsoft Excel
A “Read Only” status in Microsoft Excel can impede your ability to edit and modify your sheets. However, with a few simple steps, you can swiftly transition out of this mode and regain full control over your Excel files.
-
Step 1. Open the ‘Read Only’ Excel File
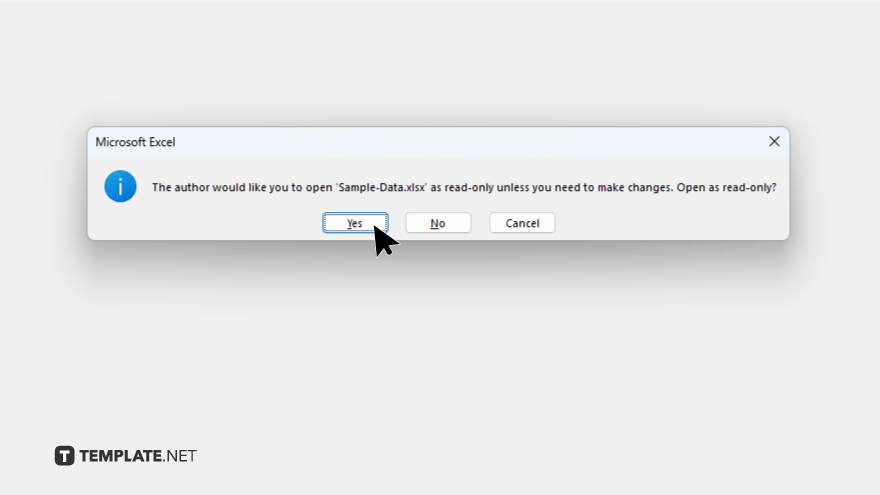
Open the Excel file on your computer by double-clicking on it.
-
Step 2. Check for ‘Read Only’ Status
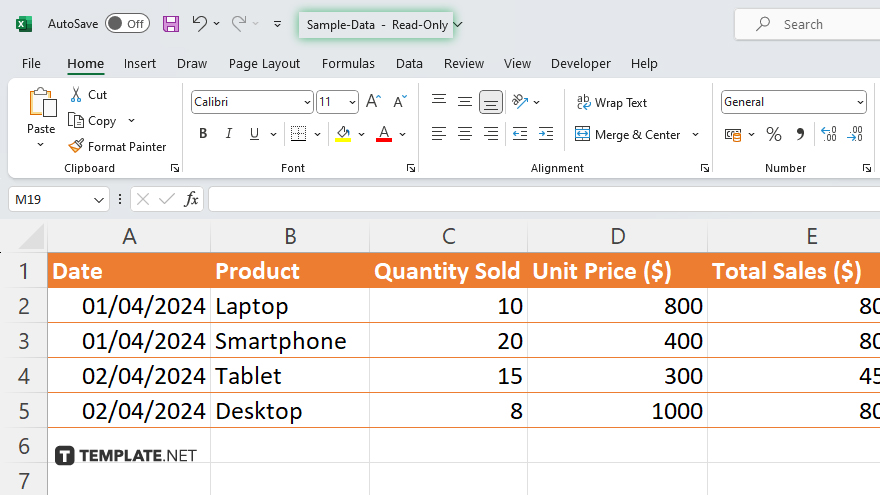
Look for the “Read Only” label in the title bar of the Excel window. If the file is in Read Only mode, proceed to the next step.
-
Step 3. Save As a New File
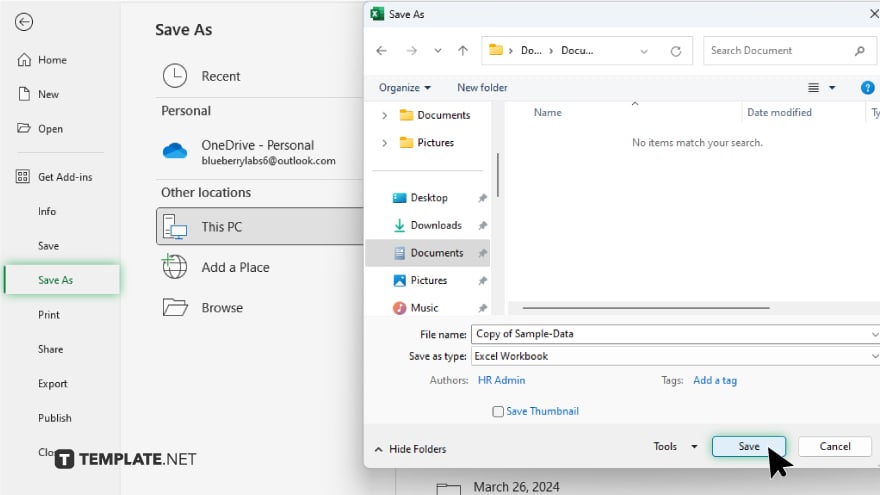
Click on the “File” tab in the Excel ribbon, select “Save As” from the menu options, choose a new file name and location for the Excel file, and click “Save” to save the file as a new copy.
-
Step 4. Close and Reopen the New File
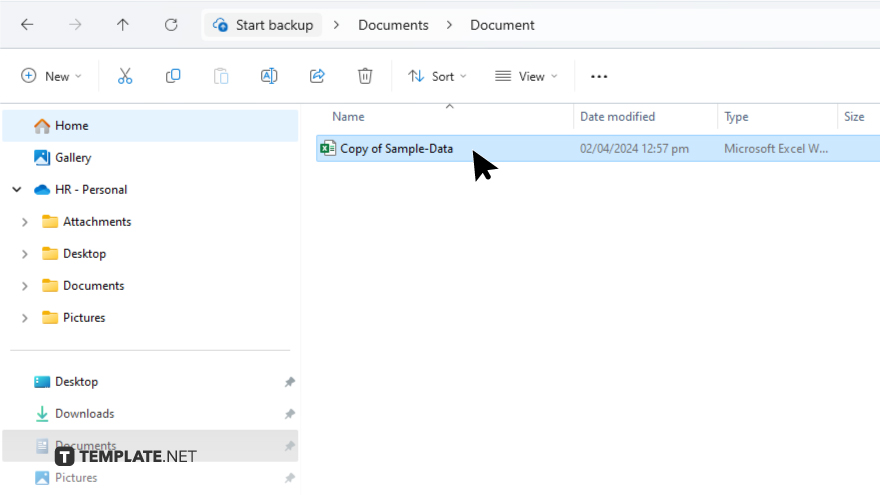
Close the original “Read Only” file without saving any changes. Navigate to the location where you saved the new file, and double-click on the new file to reopen it in Excel. After, look for the absence of the “Read Only” label in the title bar, test the ability to make changes and edits to the file, and ensure you can save your changes without encountering any restrictions.
You may also find valuable insights in the following articles offering tips for Microsoft Excel:
FAQs
How do I know if my Excel file is in ‘Read Only’ mode?
Check for the “Read Only” label in the title bar of the Excel window.
Can I simply edit a ‘Read Only’ Excel file directly?
No, you’ll need to save it as a new file first.
What should I do if I accidentally open an Excel file as ‘Read Only’?
Save it as a new file with a different name to regain editing access.
Will changing the file name automatically remove the ‘Read Only’ status?
Yes, saving the file with a new name allows you to edit it freely.
Is there a way to prevent Excel files from opening in ‘Read Only’ mode?
Typically, the “Read Only” mode occurs due to file permissions, but saving the file to a different location can sometimes resolve this issue.






