How to Create a Border in Microsoft Excel
In Microsoft Excel, adding borders is a fundamental skill that enhances your data’s visual appeal and organization. This simple yet powerful feature helps your spreadsheets look more professional and easier to navigate. In this article, we’ll guide you through the process of creating borders in Microsoft Excel, empowering you to effectively highlight and structure your information with ease.
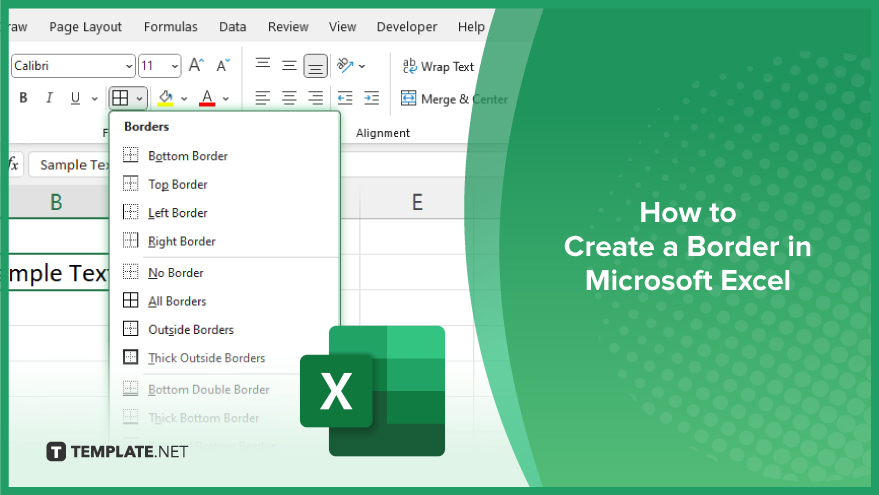
How to Create a Border in Microsoft Excel
Adding borders in Microsoft Excel is a quick and effective way to enhance the visual appeal and organization of your sheets. Whether you’re highlighting important data or creating clear boundaries between sections, knowing how to create borders is a valuable skill.
-
Step 1. Select Cells
Click and drag to select the cells or range of cells where you want to add borders.
-
Step 2. Access the Borders Menu
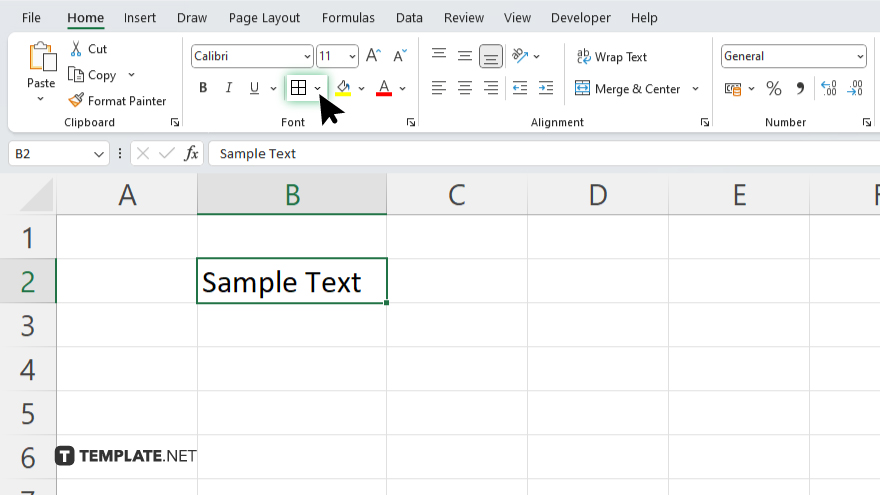
Navigate to the “Home” tab on the Excel ribbon. Look for the “Font” group and find the “Borders” icon, which looks like a square divided into sections.
-
Step 3. Choose Border Style
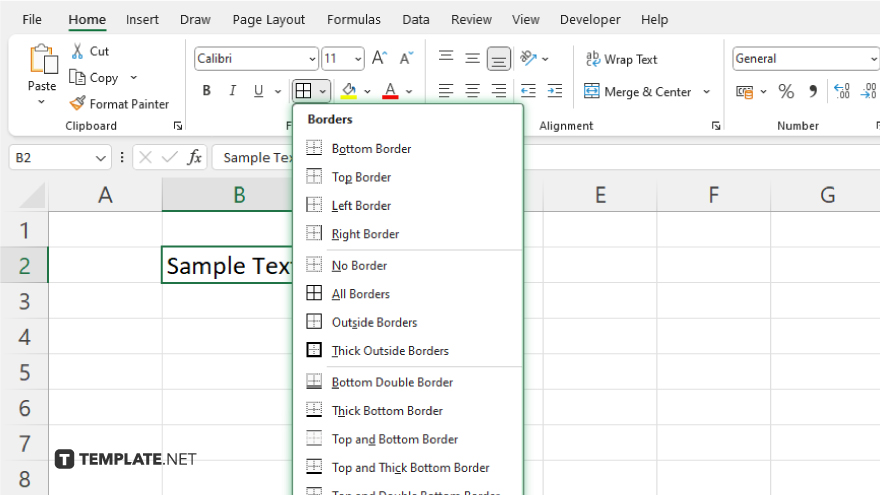
Click on the drop-down arrow next to the Borders icon to reveal a menu of border options. Select the desired border style, such as outline borders, inside borders, or diagonal borders.
-
Step 4. Apply Borders
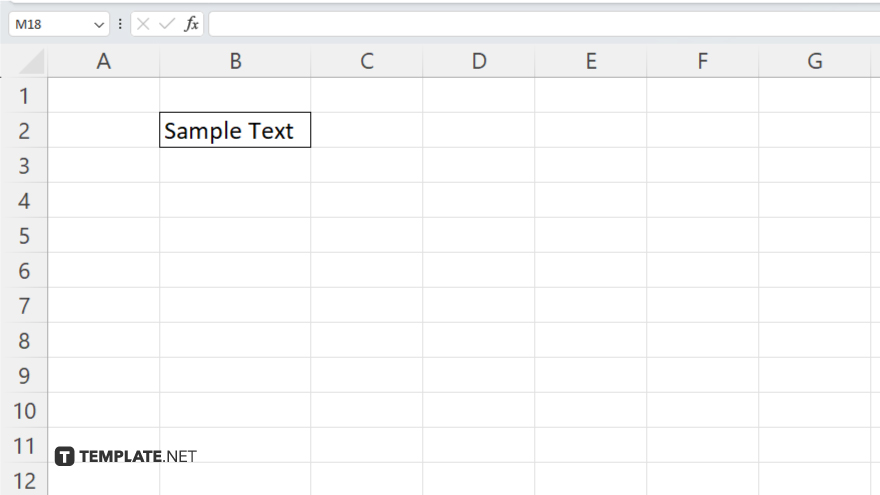
After selecting the border style, click on it to apply it to the selected cells. Excel will immediately display the borders around the chosen cells. If you want to customize the borders further, you can click on the “Borders” icon again and choose “More Borders.” Here, you can adjust border color, line style, and thickness according to your preferences.
You may also find valuable insights in the following articles offering tips for Microsoft Excel:
FAQs
How do I add borders to specific cells in Excel?
Select the desired cells, go to the “Home” tab, click on the “Borders” icon, and choose the border style.
Can I change the color of the Excel borders?
Yes, you can customize border color by selecting “More Borders” from the Borders menu and adjusting the color options.
Is it possible to remove borders from Excel cells?
Just select the cells with borders, go to the Borders menu, and choose “No Border” to remove them.
Can I apply different border styles to different sides of a cell?
Yes, Excel allows you to choose from various border styles and apply them selectively to specific sides of cells.
How do I quickly add borders to an entire Excel worksheet?
Simply select all cells (Ctrl + A), go to the Borders menu, and choose the desired border style to apply to the entire worksheet.






