How to Create a Checkbox in Microsoft Excel
Microsoft Excel makes it simple to create checkboxes, streamlining your data management tasks. Whether you’re a professional, student or just looking to enhance your Excel skills, creating checkboxes is easy and useful for organizing your data efficiently.
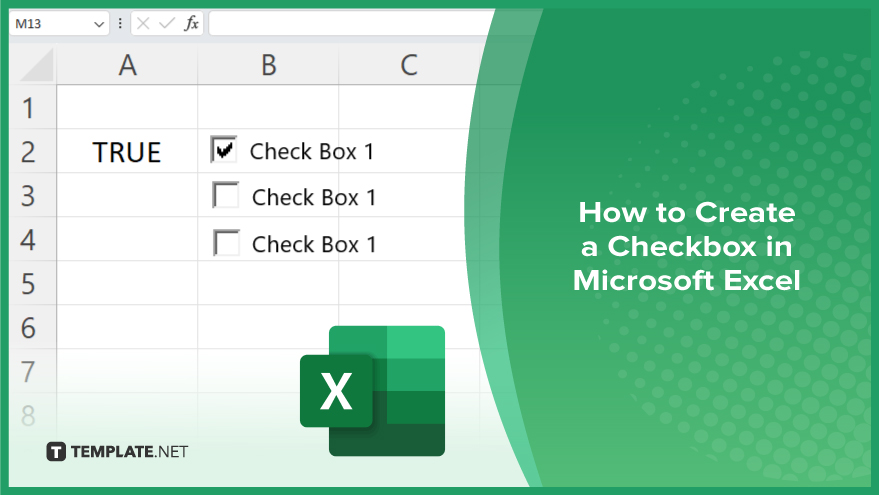
How to Create a Checkbox in Microsoft Excel
Checkboxes in Microsoft Excel provide a handy way to manage and organize data efficiently. Here’s how:
-
Step 1. Enable Developer Tab
Enable the Developer tab by opening Excel, going to the “File” menu, selecting “Options,” choosing “Customize Ribbon,” checking the box next to “Developer,” and clicking “OK.”
-
Step 2. Insert Checkbox
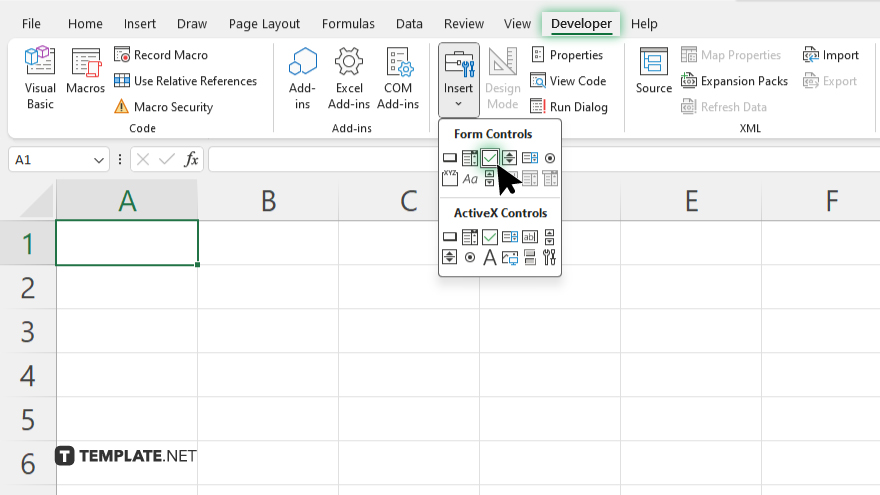
Insert a checkbox by navigating to the Developer tab, clicking “Insert” in the Controls group, selecting “Checkbox” from the list, and clicking on your desired location in the spreadsheet.
-
Step 3. Customize Checkbox
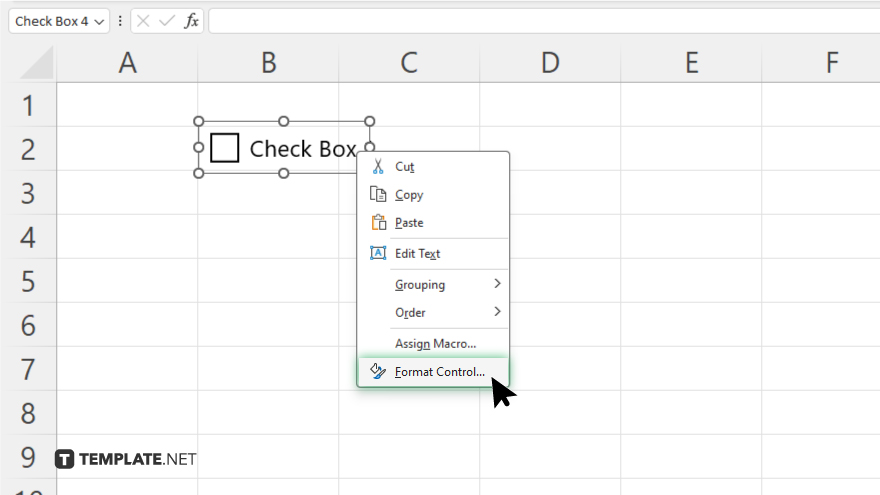
Customize the checkbox by right-clicking on it, selecting “Format Control” from the dropdown menu, adjusting properties like size and color, and clicking “OK.”
-
Step 4. Copy Checkbox
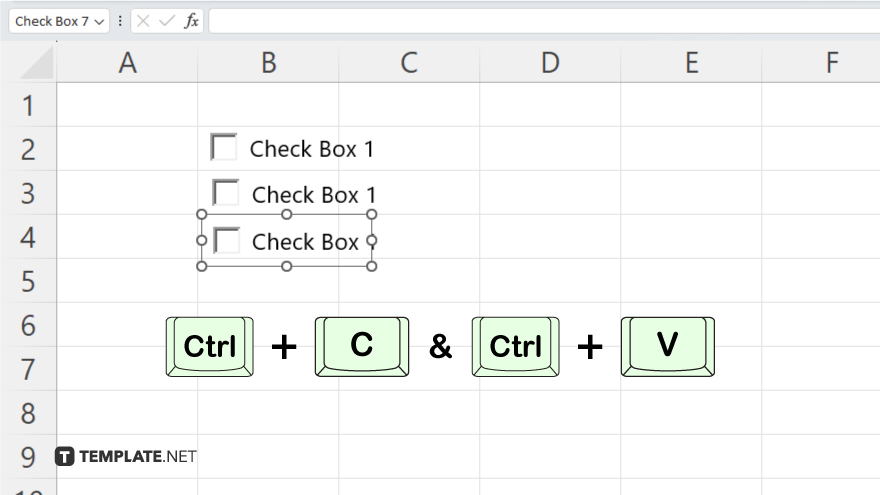
Optionally, copy the checkbox by selecting it, using Ctrl + C to copy and Ctrl + V to paste, and positioning the copied checkbox as needed.
-
Step 5. Link Checkbox to Cell
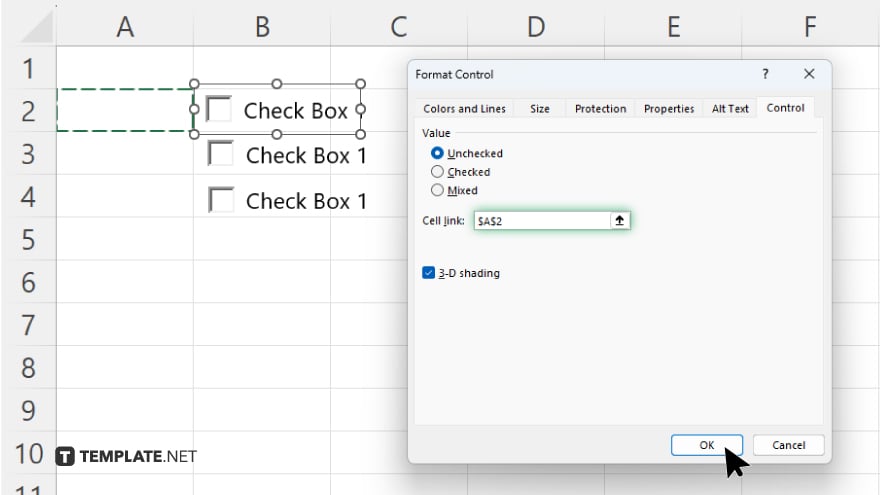
Optionally, link the checkbox to a cell by right-clicking on it, choosing “Format Control,” going to the “Control” tab, specifying the cell for the checkbox value, and clicking “OK.” After, test the checkbox by clicking it to toggle between checked and unchecked states and verify that the linked cell reflects the changes.
You may also find valuable insights in the following articles offering tips for Microsoft Excel:
FAQs
How do I enable the Developer tab in Excel?
Go to the “File” menu, select “Options,” choose “Customize Ribbon,” check the box next to “Developer,” and click “OK.”
Can I customize the appearance of the checkbox?
Yes, right-click on the checkbox, select “Format Control,” adjust properties like size and color, then click “OK.”
Is it possible to copy a checkbox?
Select the checkbox, use Ctrl + C to copy and Ctrl + V to paste, and then position the copied checkbox as needed.
How do I link a checkbox to a specific cell?
Right-click on the checkbox, choose “Format Control,” go to the “Control” tab, specify the cell for the checkbox value, and click “OK.”
How can I test if the checkbox is working correctly?
Simply click on the checkbox to toggle between checked and unchecked states, and verify that the linked cell reflects the changes.






