How to Search in a Microsoft Excel Spreadsheet
Microsoft Excel, the ubiquitous tool for managing data, offers powerful search capabilities that can significantly enhance your productivity. From basic searches to advanced techniques, you’ll learn how to efficiently locate specific data points, saving time and effort in your data analysis tasks.
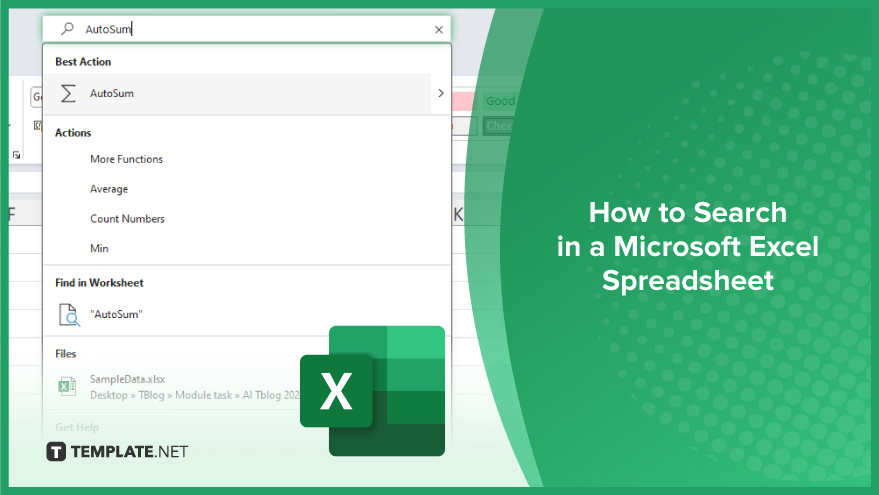
How to Search in a Microsoft Excel Spreadsheet
Before diving into the steps of searching in a Microsoft Excel sheet, it’s essential to understand how this feature can streamline your data analysis process. Excel’s search function allows you to quickly locate specific information within large datasets. Here’s how:
-
Step 1. Open Your Excel Spreadsheet
Begin by opening the Excel spreadsheet containing the data you want to search through. You can do this by double-clicking on the file or launching Excel and selecting the file from the recent documents list.
-
Step 2. Navigate to the Search Box
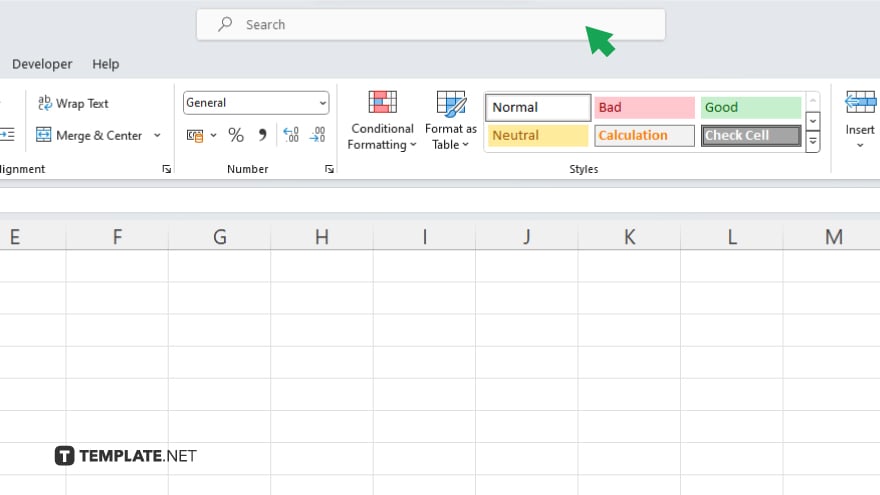
Locate the search box, which is typically located in the top-right corner of the Excel window. It’s labeled with a magnifying glass icon or may simply say “Search.”
-
Step 3. Enter Your Search Query
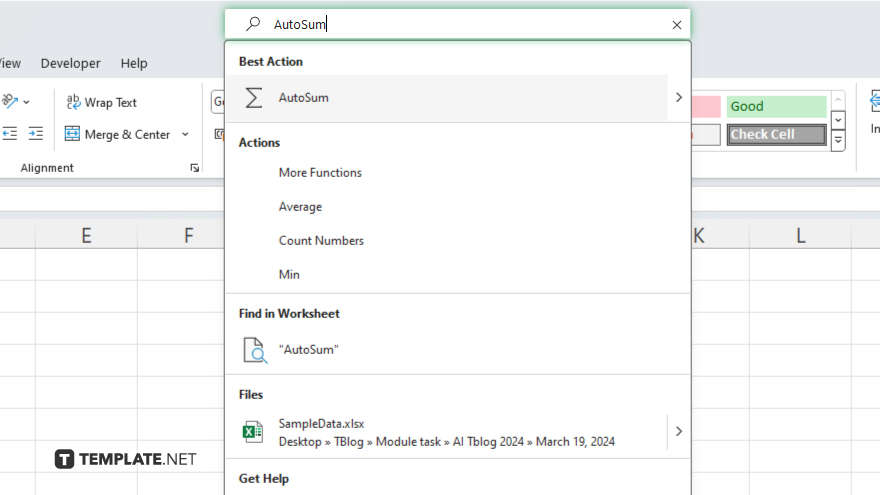
Click inside the search box and type in the term or value you want to search for within the spreadsheet. Excel will automatically start filtering the data as you type.
-
Step 4. Review Search Results
As you type, Excel will highlight cells that contain the search term, making it easy to identify relevant data. You can scroll through the spreadsheet to review the search results.
-
Step 5. Refine Your Search
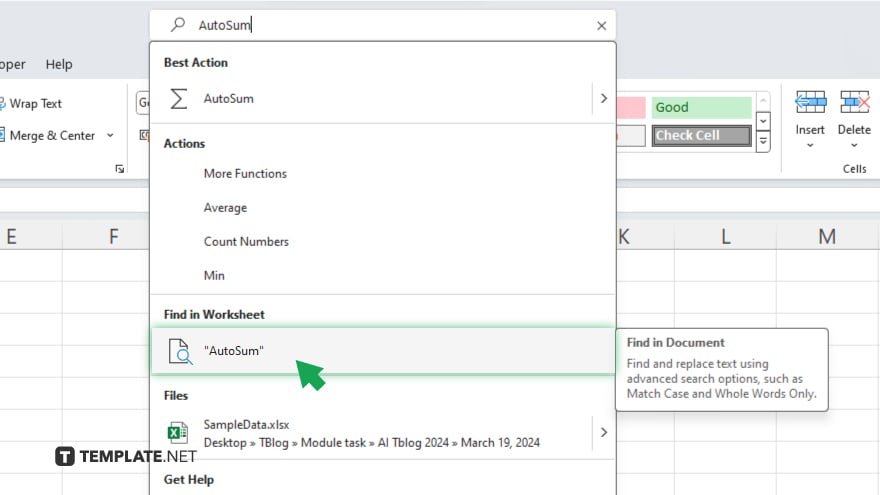
If your initial search returns too many results, you can refine it by adding additional criteria.
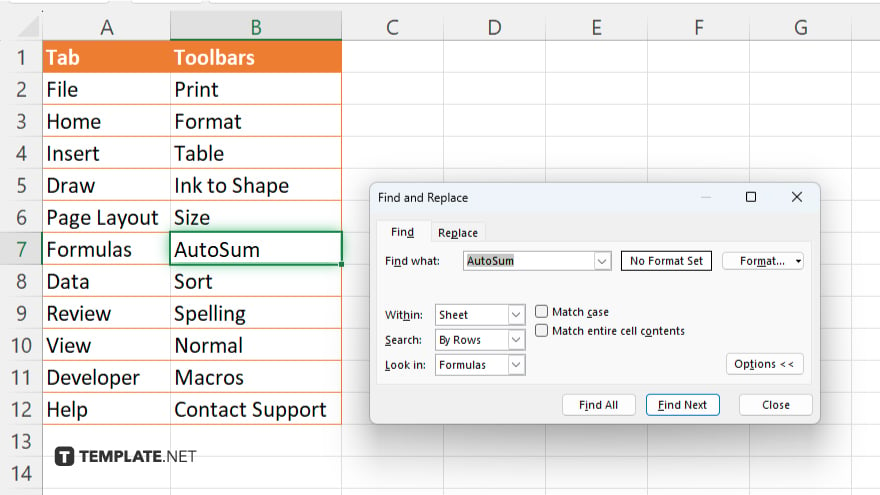
For example, you can search for specific text within a column or narrow down the search to a particular range of cells.
-
Step 6. Clear the Search Filter
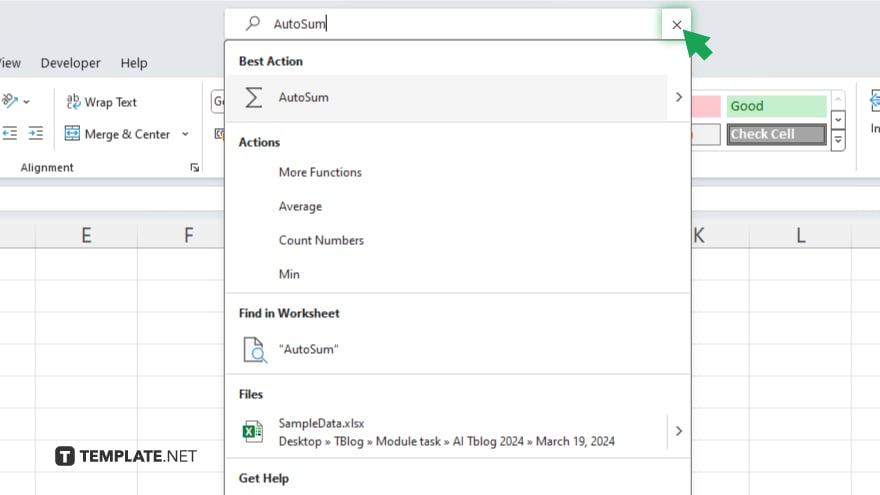
Once you’ve found the information you need, you can clear the search filter by clicking on the “X” icon in the search box. This will revert the spreadsheet to its original state. After completing your search and any necessary data analysis, don’t forget to save your Excel spreadsheet to preserve your work and any changes made during the search process.
You may also find valuable insights in the following articles offering tips for Microsoft Excel:
- How to Select Multiple Rows in Microsoft Excel
- How to Make an Amortization Schedule in Microsoft Excel
FAQs
How do I search for specific text within a cell in Excel?
Use the keyboard shortcut Ctrl + F to open the Find and Replace dialog box, then enter the text you’re looking for.
Can I search for data based on specific criteria in Excel?
Yes, you can use Excel’s advanced filtering options to search for data that meets certain conditions.
Is it possible to search for data in multiple worksheets at once?
Yes, Excel allows you to search across multiple worksheets by using the Find All function.
Can I search for data within a specific range of cells in Excel?
You can specify the range of cells to search within by selecting them before initiating the search.
How can I search for data while ignoring case sensitivity in Excel?
You can perform a case-insensitive search by checking the “Match case” option in the Find and Replace dialog box.






