How to Print Lines in Microsoft Excel
Microsoft Excel makes printing lines a breeze! In this guide, we’ll show you the simple steps to print lines in Microsoft Excel. Whether you’re a professional, a student, or simply want to improve your Excel skills, this tutorial is perfect.
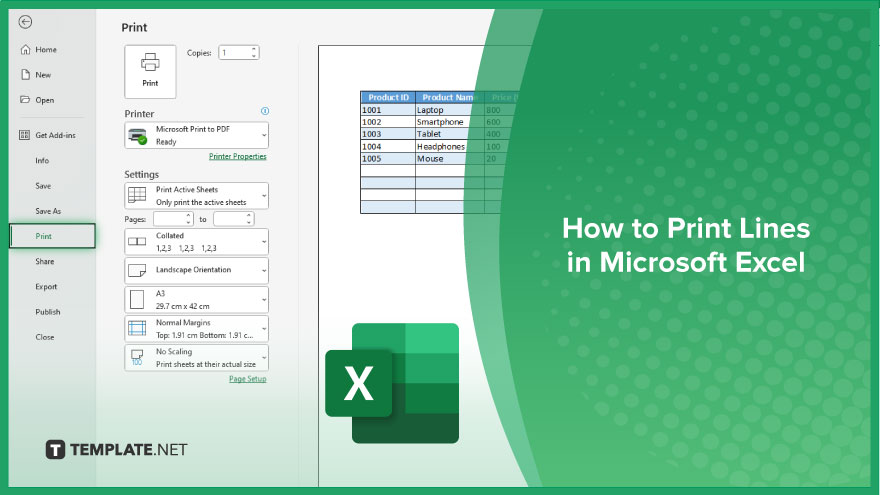
How to Print Lines in Microsoft Excel
Printing lines in Microsoft Excel can help improve the readability and presentation of your spreadsheets. Whether you want to emphasize data separation or enhance the visual appeal of your documents, knowing how to print lines is a valuable skill. Here’s how:
-
Step 1. Display the Page Layout View
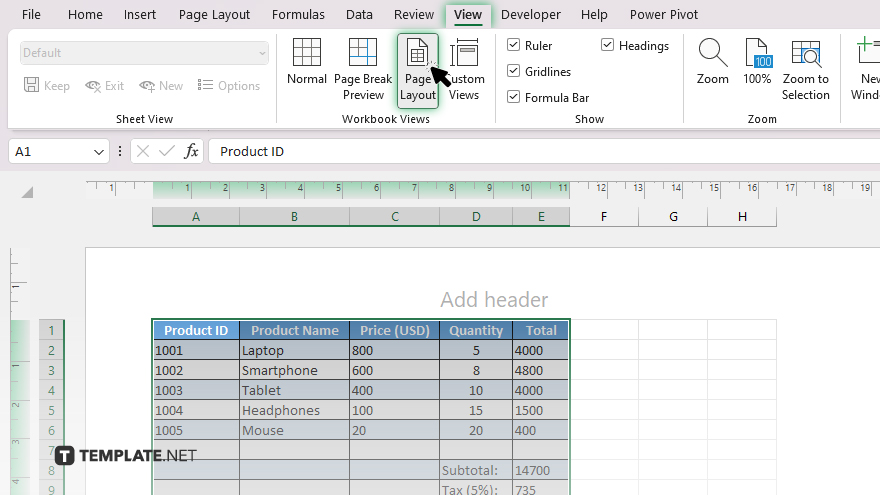
Open your Excel spreadsheet. Click on the “View” tab in the Excel ribbon. Select “Page Layout” from the View options.
-
Step 2. Set Print Area
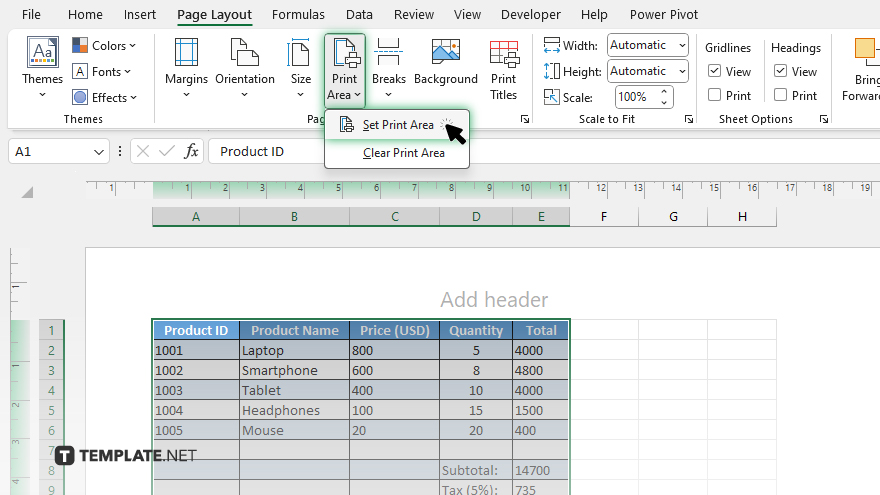
Highlight the cells you want to print along with their surrounding area. Go to the “Page Layout” tab. Click on “Print Area” in the Page Setup group. Choose “Set Print Area” from the dropdown menu.
-
Step 3. Adjust Page Breaks
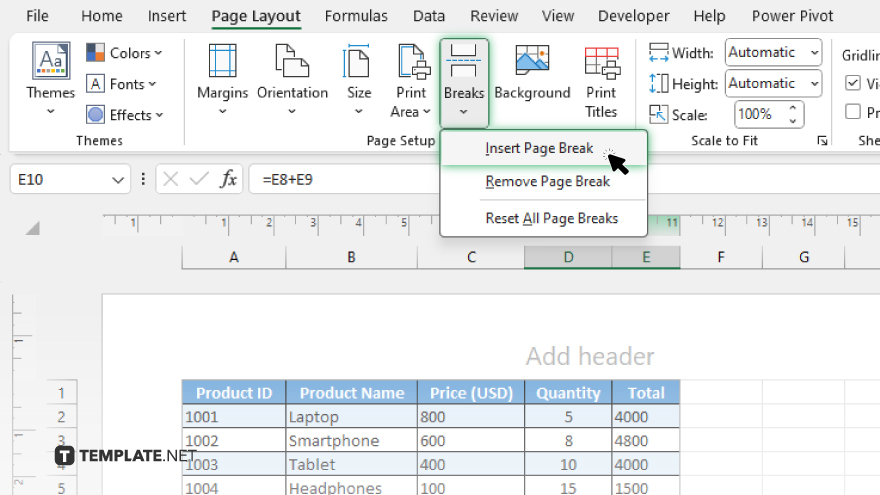
Navigate to the “Page Layout” tab. Click on “Breaks” in the Page Setup group. Select “Insert Page Break” to manually adjust page breaks if needed.
-
Step 4. Preview and Adjust
Go to the “File” tab. Select “Print” from the options. Review the print preview to ensure the lines appear as desired. Make any necessary adjustments, such as scaling or orientation, using the settings on the right-hand side. Once satisfied with the preview, click on the “Print” button to print your Excel sheet with the lines included.
You may also find valuable insights in the following articles offering tips for Microsoft Excel:
FAQs
How do I add lines between rows and columns in Excel?
Simply select the rows or columns where you want the lines, then click on the “Borders” button in the Home tab and choose your line style.
Can I remove lines from specific areas in Excel?
Yes, highlight the cells where you want to remove lines, then go to the “Borders” button in the Home tab and select “No Border”.
How can I adjust the thickness or style of lines in Excel?
After selecting the cells, click on the “Borders” button in the Home tab, then choose “Borders” or “Line Style” to customize.
Is it possible to print only the gridlines in Excel?
Yes, you can check the “Gridlines” option in the Page Setup menu before printing to include gridlines without content.
Why don’t the lines show up when I print my Excel sheet?
Ensure the “Gridlines” option is selected in the Page Setup menu before printing, or check if the lines are too faint to print.






