How to Make Alternating Colors in Microsoft Excel
Microsoft Excel‘s conditional formatting features allow you to automatically apply alternating colors to rows or columns, enhancing the aesthetics and readability of your data tables. This functionality is essential for anyone looking to quickly distinguish between data entries and improve the overall organization of their Excel projects.
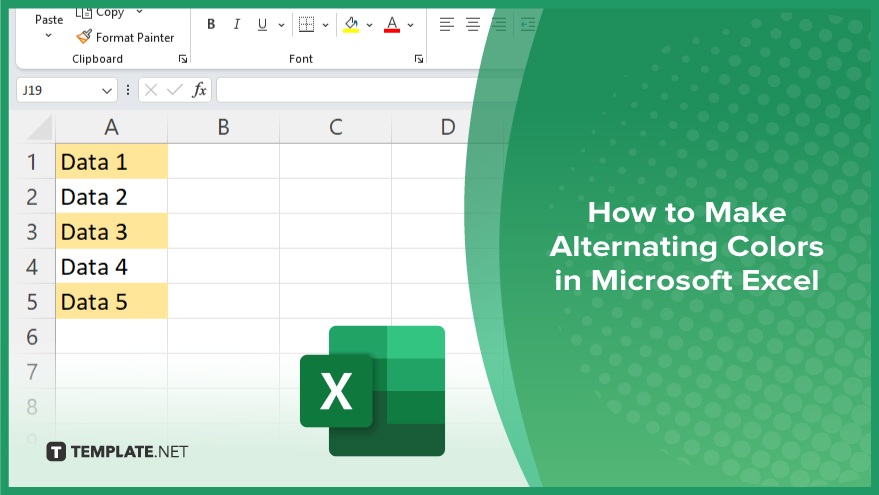
How to Make Alternating Colors in Microsoft Excel
In Microsoft Excel, applying alternating colors to rows or columns can significantly enhance your spreadsheet’s readability and design. Follow these steps to use conditional formatting to create alternating colors effectively:
-
Step 1. Select the Range
Begin by selecting the range of cells, rows, or columns where you want to apply alternating colors in your Excel sheet. This range should encompass all the areas you intend to format.
-
Step 2. Access ‘Conditional Formatting’
Navigate to the “Home” tab on the ribbon and click on “Conditional Formatting” in the “Styles” group. This feature offers various formatting options based on specific conditions.
-
Step 3. Choose New Rule
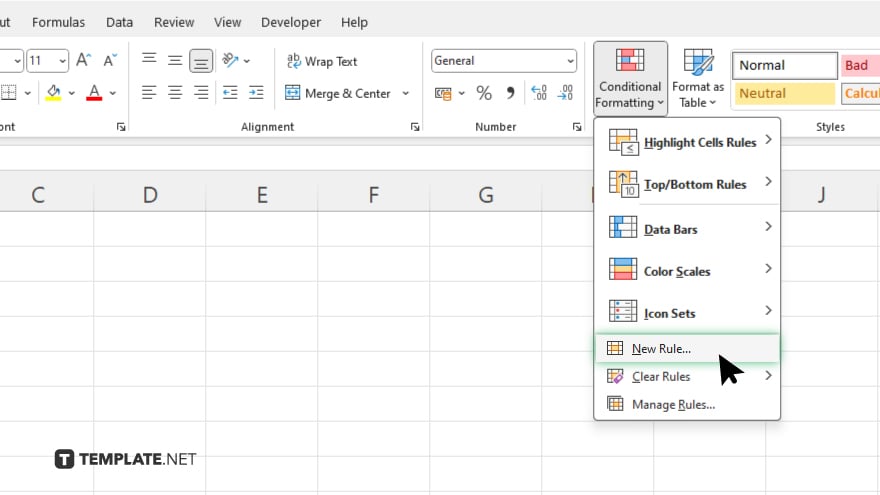
From the “Conditional Formatting” dropdown menu, select “New Rule” to create a custom formatting rule for your selected cells.
-
Step 4. Set Up the Formula
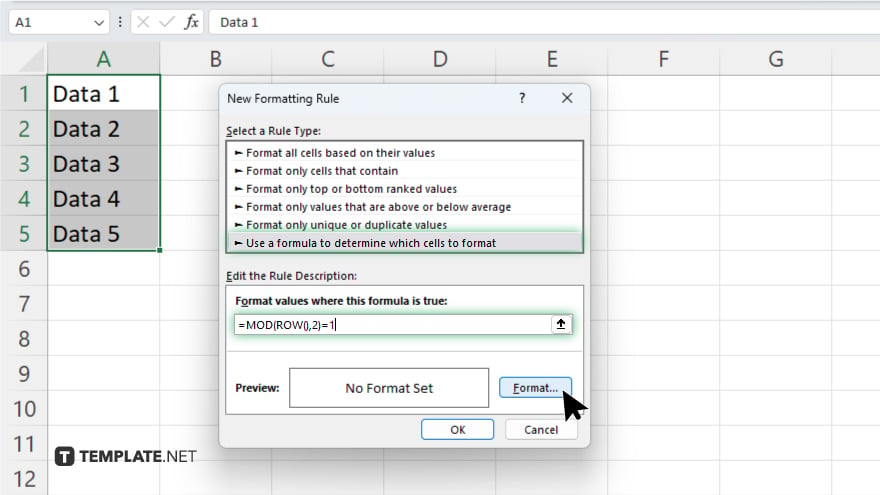
Choose “Use a formula to determine which cells to format” within the “New Formatting Rule” dialog box. Enter the formula “=MOD(ROW(),2)=1” to format odd rows or “=MOD(ROW(),2)=0” for even rows.
-
Step 5. Specify the Format
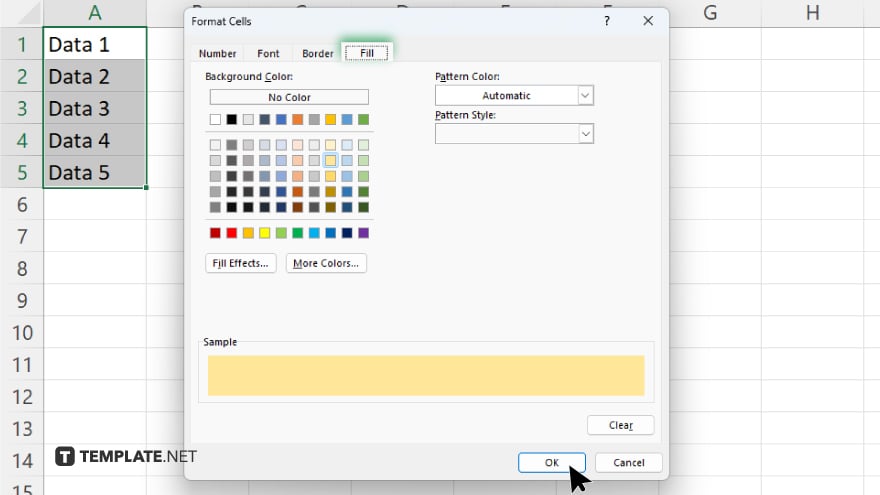
Click on the “Format” button, select the “Fill” tab, and choose a color for the background. This color will alternate based on the row number. After selecting the color, click “OK” to return to the rule window.
-
Step 6. Apply and Review
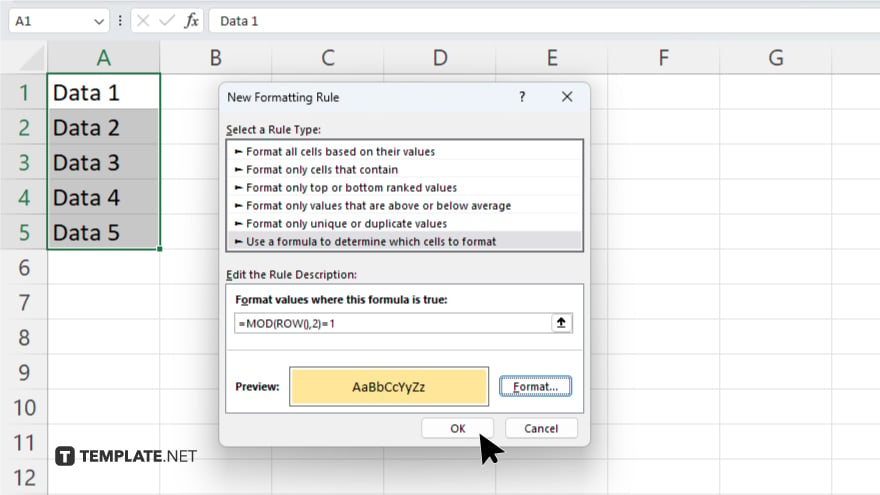
Click “OK” in the “New Formatting Rule” dialog box to apply the formatting. Your selected range should now display alternating colors. Review the results to ensure that the formatting meets your needs and adjust if necessary by modifying the rule.
You may also find valuable insights in the following articles offering tips for Microsoft Excel:
- How to Fit a Microsoft Excel Sheet on One Page
- How to Make an Interactive Calendar in Microsoft Excel
FAQs
What is the purpose of using alternating colors in Excel spreadsheets?
Alternating colors improves readability and visual organization, making it easier to differentiate between rows or columns of data.
Can I apply alternating colors to columns instead of rows?
Yes, you can apply alternating colors to columns by modifying the conditional formatting formula to use the COLUMN() function instead of the ROW() function.
How can I change the colors used for alternating rows?
Change the colors by editing the format settings in the conditional formatting rule and selecting a different fill color under the “Format” button.
Is it possible to apply multiple color schemes on the same sheet?
Yes. You can apply multiple color schemes by setting up different conditional formatting rules for different cell ranges.
What should I do if the alternating colors are not displaying correctly?
Ensure your conditional formatting rules are set correctly and that no other formatting rules are overriding them; adjust or reorder the rules as necessary.






