How to Fit a Microsoft Excel Sheet on One Page
Microsoft Excel offers versatile tools to adjust your data presentation for printing, ensuring everything fits perfectly on one page. Whether you’re preparing reports, charts, or data tables, understanding how to scale and adjust your Excel sheet for a single-page printout is crucial for organized print layouts.
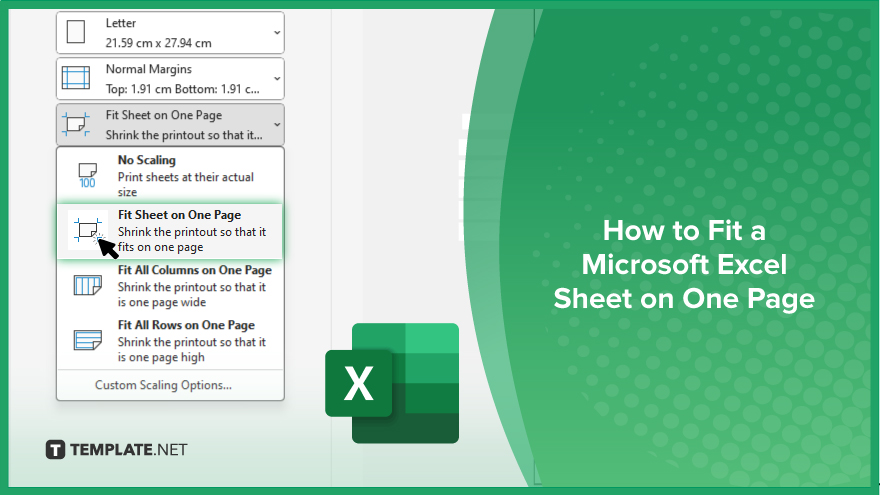
How to Fit a Microsoft Excel Sheet on One Page
In Microsoft Excel, fitting an entire worksheet onto a single page is essential for creating clear and concise printed documents. Follow these straightforward steps to adjust your Excel sheet for optimal printing on one page:
-
Step 1. Open ‘Print Preview’
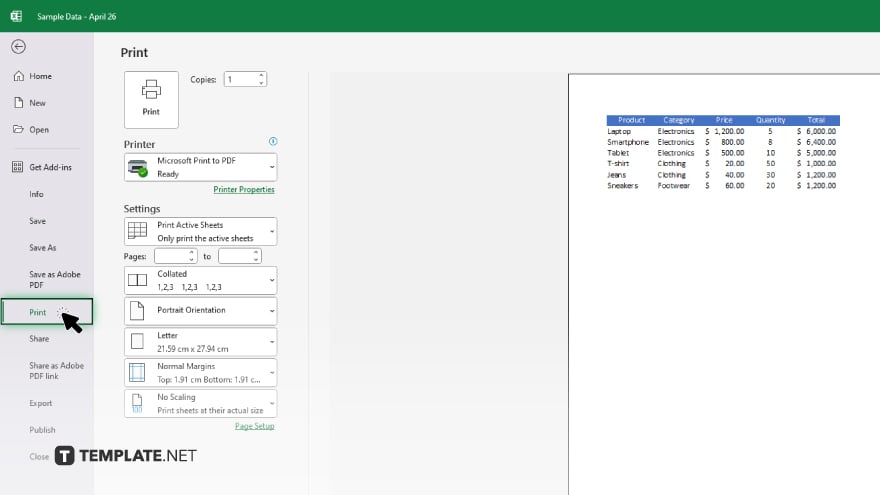
Start by opening your Excel workbook and navigating to the sheet you wish to print. Go to the “File” menu and select “Print” to enter “Print Preview.” This view allows you to see how your worksheet will look when printed.
-
Step 2. Select the ‘Fit Sheet on One Page’ Option
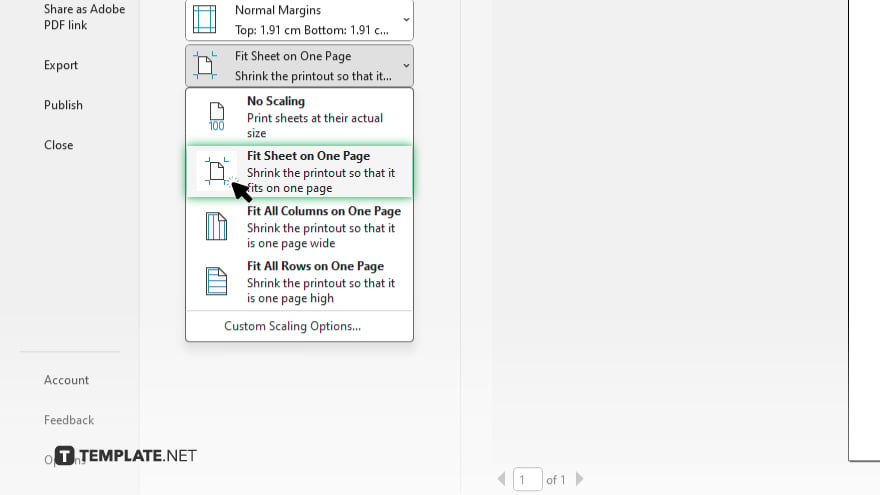
In the “Print Preview” mode, find the “Settings” section. Click on the drop-down menu that usually defaults to “No Scaling” and select “Fit Sheet on One Page.” This option automatically scales the Excel sheet to fit the width and height of a single page.
-
Step 3. Adjust Page Orientation
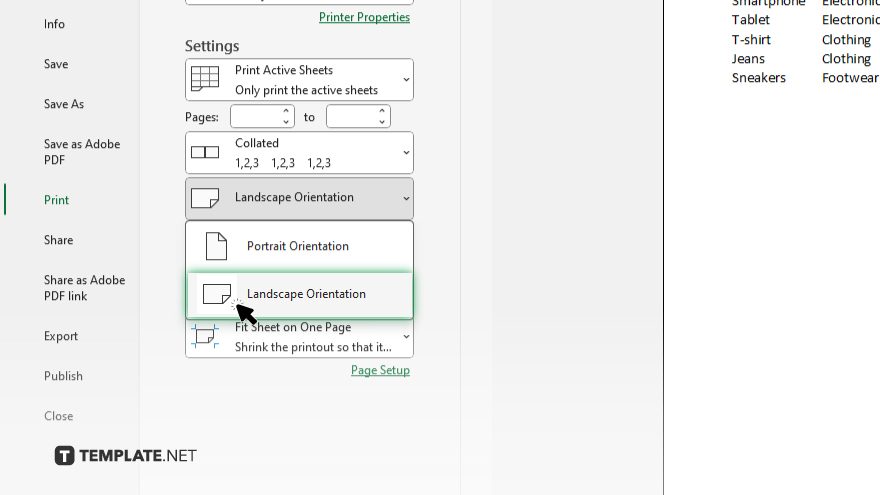
Sometimes, changing the page orientation from portrait to landscape or vice versa can provide a better fit for your data. You can adjust this in the “Settings” menu under “Orientation.”
-
Step 4. Preview the Adjustment
After selecting “Fit Sheet on One Page” and adjusting the orientation, preview the changes in the “Print Preview” window to ensure everything appears as expected. Check that all content is visible and adequately scaled.
-
Step 5. Print or Adjust Further
If the preview looks good, you can proceed to “Print” your worksheet. If not, you may need to make further adjustments, such as reducing margins or changing the print area, before printing to ensure the best fit.
You may also find valuable insights in the following articles offering tips for Microsoft Excel:
FAQs
What does ‘Fit Sheet on One Page’ do in Excel?
“Fit Sheet on One Page” scales your entire worksheet to fit the content on a single printed page without altering the data.
Will fitting a sheet on one page affect the readability of my data?
Fitting a sheet on one page may reduce the text size, which can affect readability, especially if the sheet is densely populated.
Can I fit multiple sheets on one page in Excel?
No. Excel does not support printing multiple sheets on a single page; the “Fit Sheet on One Page” setting applies to individual sheets only.
How do I ensure that my Excel chart fits on one page?
You can ensure your chart fits on one page by selecting the chart before applying the “Fit Sheet on One Page” setting from the “Print” settings.
Is it possible to save the ‘Fit on One Page’ setting as a default for future prints?
Yes, you can set “Fit Sheet on One Page” as the default scaling option by saving these settings in your “Print” setup, applicable to the current worksheet.






