How To Make Titles in Microsoft Excel
Microsoft Excel allows you to create titles for your spreadsheets, a fundamental skill for organizing and presenting data. Get introduced to the process of adding and customizing titles, ensuring your information stands out and is easily understood.
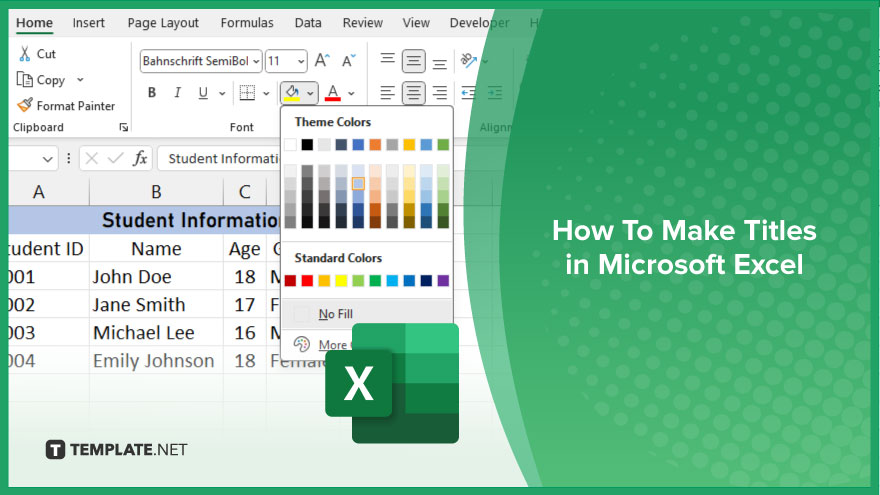
How To Make Titles in Microsoft Excel
Creating titles in Microsoft Excel is a crucial step for enhancing the readability and organization of your spreadsheets. This easy-to-follow guide will show you how to effectively label your data, ensuring your presentations and analyses are professional and clear.
-
Step 1. Select Your Title Location
Begin by clicking on the cell where you want your title to appear in your Excel sheet. This is typically at the top of your spreadsheet or data table. Make sure it’s positioned in a way that represents the information beneath it.
-
Step 2. Enter Your Title
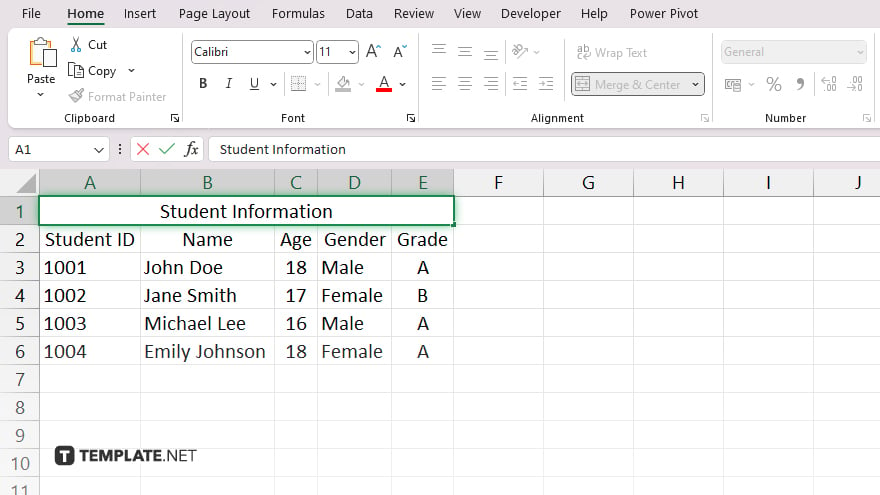
Type the title directly into the selected cell. Consider font size, style, and alignment to make it stand out. This title will serve as a clear indicator of your data’s subject or category, making your spreadsheet instantly more understandable.
-
Step 3. Format Your Title
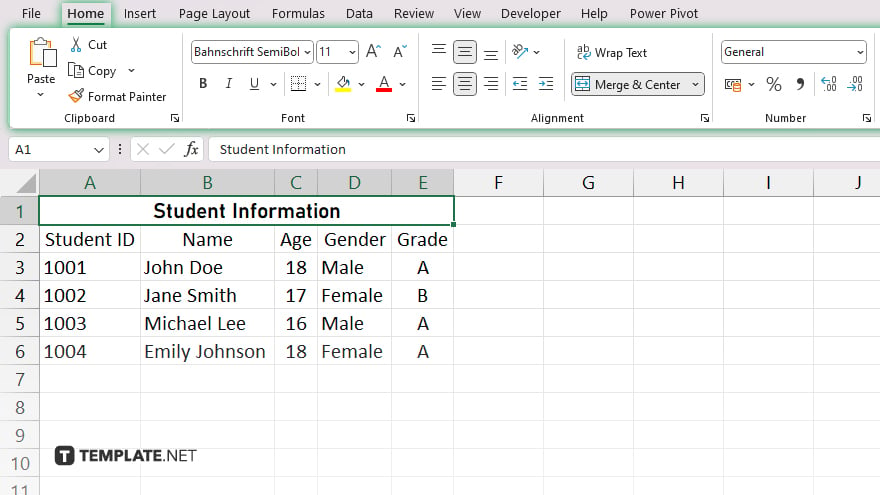
Highlight the cell containing your title, then navigate to the “Home” tab on Excel’s ribbon. Here, you can use the font size and style options to distinguish your title from the rest of your data. Bold text and a larger font size are recommended for maximum visibility.
-
Step 4. Adjust Cell Width and Height
If your title is longer than the default cell width, adjust the column width by dragging the boundary on the right side of the column header. Similarly, adjust the row height if necessary by dragging the boundary below the row number to ensure your title fits perfectly.
-
Step 5. Apply Borders or Color
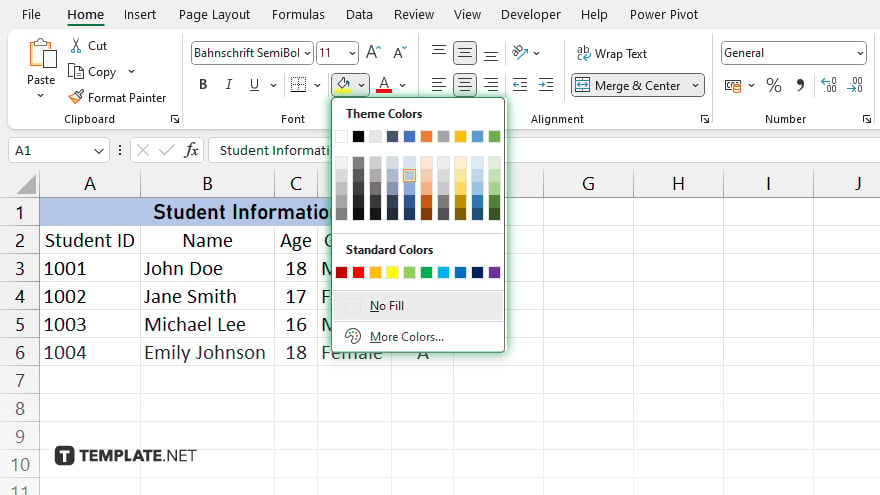
To further highlight your title, consider adding a border or filling the cell with a color. Select your title cell, then use the “Border” and “Fill Color” options under the “Home” tab. This will visually separate your title from the data, making it even more prominent.
You may also find valuable insights in the following articles offering tips for Microsoft Excel:
FAQs
How do I center my title over multiple columns in Excel?
Merge and center your title by selecting the cells above your data and clicking “Merge & Center” under the “Home” tab.
Can I make my title automatically update based on cell content in Excel?
Yes. Use the CONCATENATE function or the “&” operator in a separate cell to dynamically update your title based on cell contents.
How do I apply a specific style to my Excel title?
Select your title cell and choose a style from the “Cell Styles” option under the “Home” tab for quick formatting.
Is it possible to add a background image to my Excel title?
While Excel doesn’t directly support background images in cells, you can insert an image behind your data by adding it to the header/footer.
How can I make my Excel title stand out without changing its font size?
Enhance your title by applying bold, italics, underlining, or changing the font color through the ‘Font’ group under the “Home” tab.






