How To Insert a New Worksheet in Microsoft Excel
Microsoft Excel enables the addition of new worksheets to your workbook, a fundamental feature for organizing extensive data sets and projects. Learn the method to insert a new worksheet, ensuring you have ample space for your analysis and tasks in Excel.
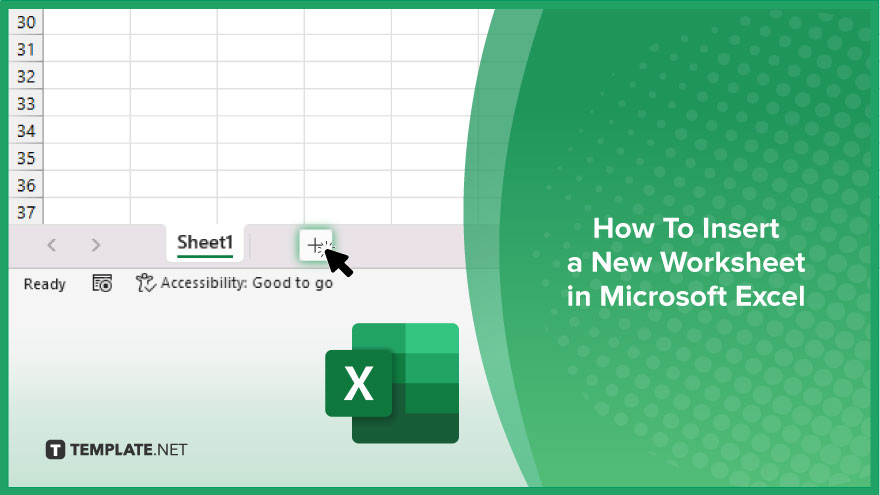
How To Insert a New Worksheet in Microsoft Excel
Inserting a new worksheet in Microsoft Excel is an essential skill for managing and organizing your data across multiple sheets. This guide provides step-by-step instructions on how to add worksheets.
-
Step 1. Open Your Excel Workbook
First, ensure your Excel workbook is open. Navigate to the workbook where you want to add a new worksheet.
-
Step 2. Locate the Insert Worksheet Tab
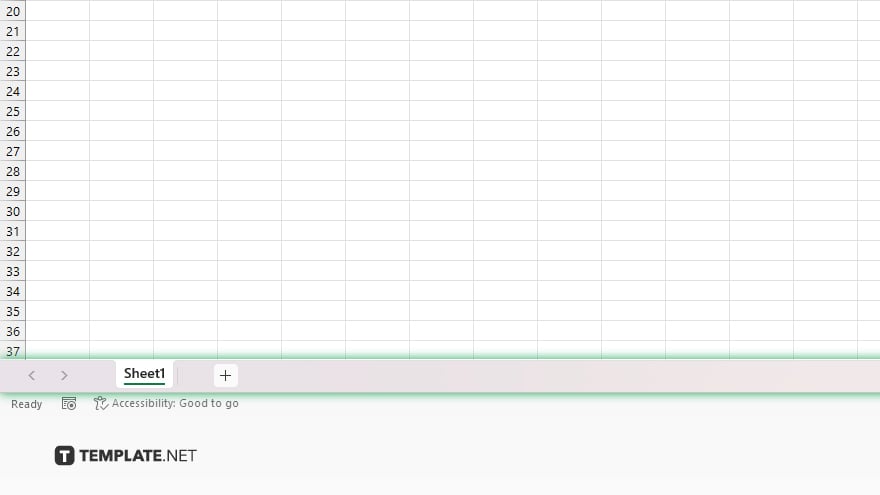
At the bottom of the workbook, next to the existing worksheet tabs, find the “+” sign or the “Insert Worksheet” tab. This is typically located to the right of the last worksheet tab.
-
Step 3. Insert the New Worksheet
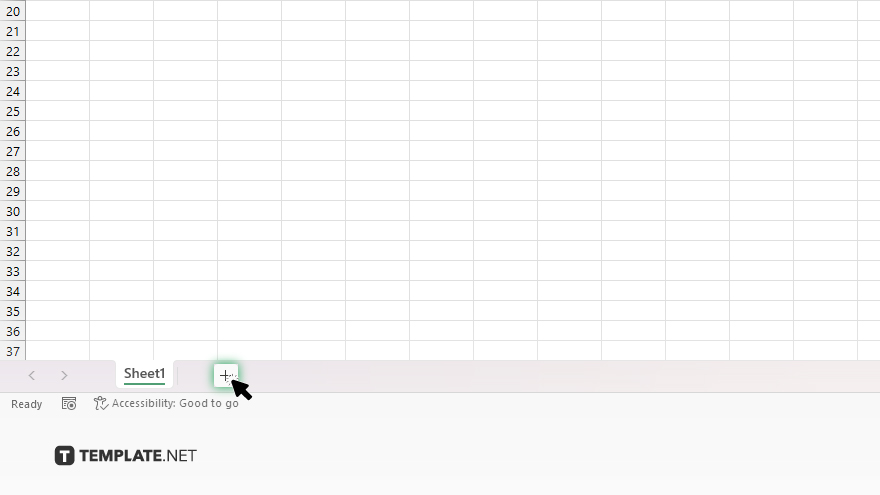
Click the “+” sign or the “Insert Worksheet” tab. Excel will automatically add a new worksheet to your workbook, placing it to the right of the currently selected worksheet or at the end of your worksheet tabs.
-
Step 4. Rename the Worksheet (Optional)
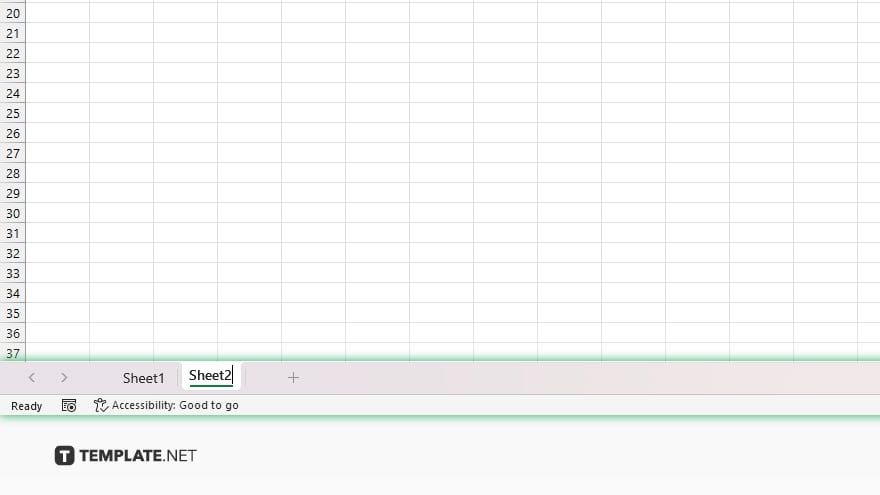
Double-click the new worksheet tab to rename it. Type in the desired name for your worksheet and press “Enter.” This helps in organizing your data and makes navigation within your workbook easier.
-
Step 5. Customize the Worksheet (Optional)
Once the worksheet is added, you can begin customizing it by adjusting column widths, formatting cells, and adding your data or formulas. This preparation ensures your new worksheet is tailored to your specific project or data analysis needs.
You may also find valuable insights in the following articles offering tips for Microsoft Excel:
FAQs
How do I add a new worksheet in Excel?
Click the “+” sign next to the sheet tabs at the bottom or use the shortcut “Shift” + “F11.”
Can I insert multiple worksheets in Excel at once?
Yes, you can insert multiple worksheets by right-clicking a sheet tab, selecting “Insert,” choosing “Worksheet,” and specifying the number of sheets.
Where does Excel place a new worksheet when I add one?
Excel automatically places the new worksheet to the right of the currently selected sheet or at the end if no sheet is selected.
Is there a keyboard shortcut to insert a new worksheet in Excel?
Yes, the shortcut to insert a new worksheet is “Shift” + “F11.”
How can I customize the default name of a new worksheet in Excel?
Double-click the sheet tab to rename it and enter your desired name.






