How to Create a Report in Microsoft Excel
Microsoft Excel, the ubiquitous spreadsheet software, is a powerful tool for creating insightful reports. Whether you’re a business professional, student, or simply someone looking to enhance their data presentation skills, mastering report creation in Excel is a valuable skill to have.
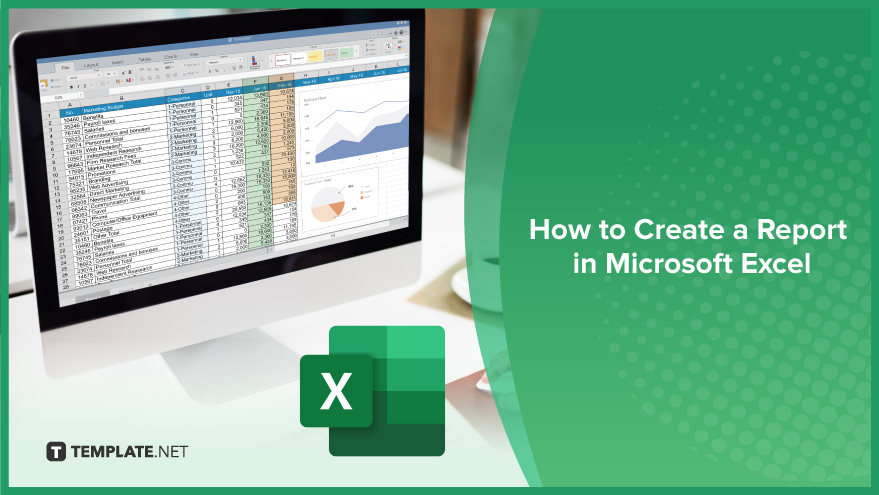
How to Create a Report in Microsoft Excel
Creating a report in Microsoft Excel is fundamental for organizing and presenting data effectively. Follow these straightforward steps to craft professional-looking reports in no time.
-
Step 1. Organize Your Data
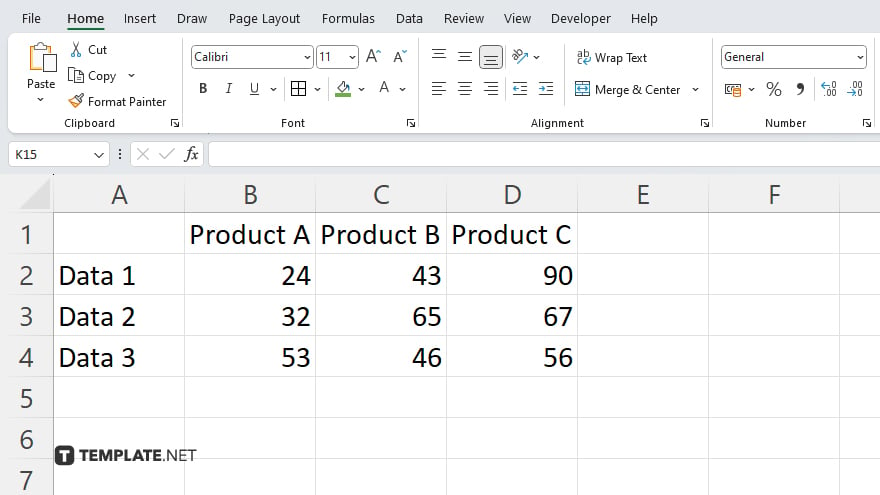
Start by arranging your data in an Excel sheet. Use columns for different categories and rows for individual data points. Ensure each information piece is in the appropriate cell to maintain clarity and accuracy.
-
Step 2. Choose a Report Layout
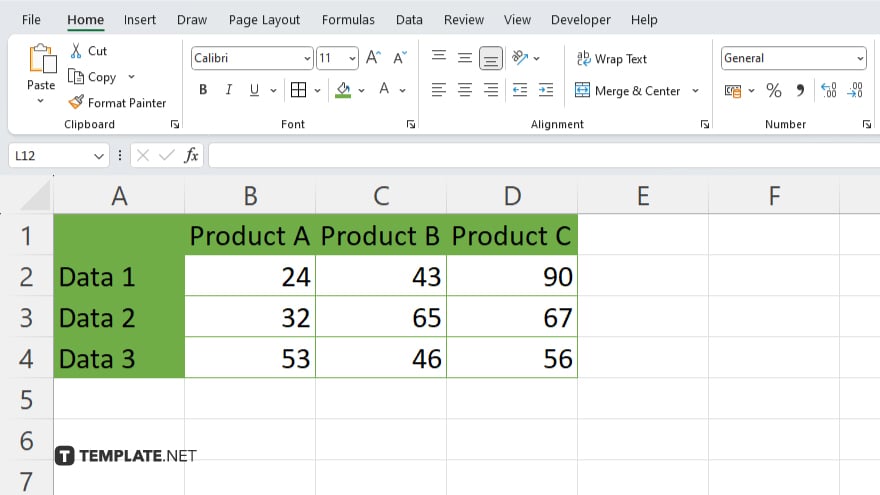
Select a suitable layout for your report, such as a simple table, pivot table, or chart. Consider the type of data you have and the most effective way to visualize it for your audience.
-
Step 3. Format Your Report
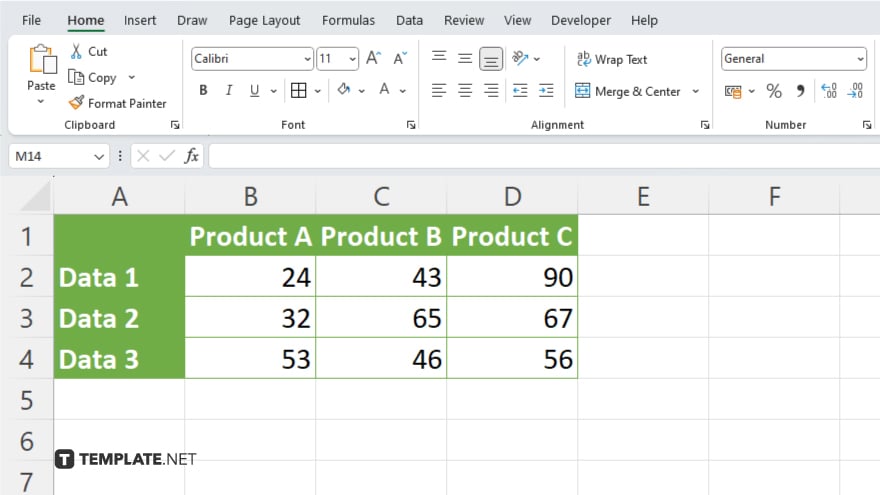
Apply formatting options to enhance the visual appeal and readability of your report. Use bold text, colors, borders, and font styles to highlight important information and create a cohesive design.
-
Step 4. Add Headers and Footers
Include headers and footers to provide context and additional information to your report. Insert titles, dates, page numbers, and other relevant details to ensure clarity and professionalism.
-
Step 5. Include Visual Elements
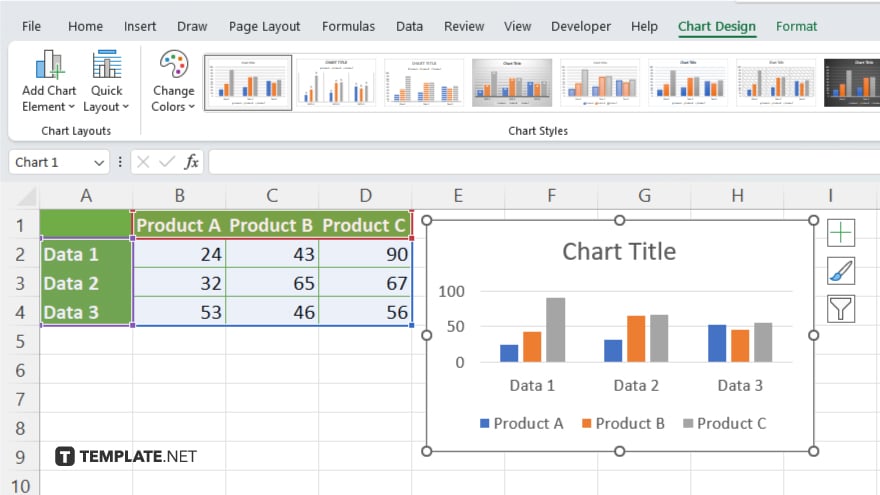
Integrate charts, graphs, and other visual elements to complement your data and make key insights easier to understand at a glance. Choose visuals that best represent your data and support your narrative.
-
Step 6. Review and Proofread
Before finalizing your report, thoroughly review and proofread it to catch any errors or inconsistencies. Ensure all data is accurate, formatting is consistent, and the overall presentation meets your objectives. Once satisfied with your report, save it in your preferred format and consider sharing it with relevant stakeholders. Choose appropriate sharing options, such as email, printing, or sharing via cloud storage, to distribute your report efficiently.
You may also find valuable insights in the following articles offering tips for Microsoft Excel:
FAQs
How do I create a report in Excel?
To create a report, organize your data, choose a layout, format it, add headers and footers, include visuals, and review before sharing.
Can I customize the appearance of my Excel report?
Yes. You can customize the appearance by applying formatting options such as bold text, colors, borders, and font styles.
What types of visual elements can I include in my report?
You can include charts, graphs, and other visual elements to complement your data presentation.
Is it possible to automate report generation in Excel?
Yes, you can automate report generation using features like pivot tables, macros, and Excel add-ins.
How can I share my Excel report with others?
You can share your report by saving it in your preferred format and distributing it via email, printing, or sharing through cloud storage services.






