How to Insert a Microsoft Excel File into Word
Microsoft Excel files can be effortlessly inserted into Microsoft Word documents, merging intricate data analysis with comprehensive reporting. Mastering this technique simplifies the process of combining textual and numerical information, ensuring your reports are informative and engaging.
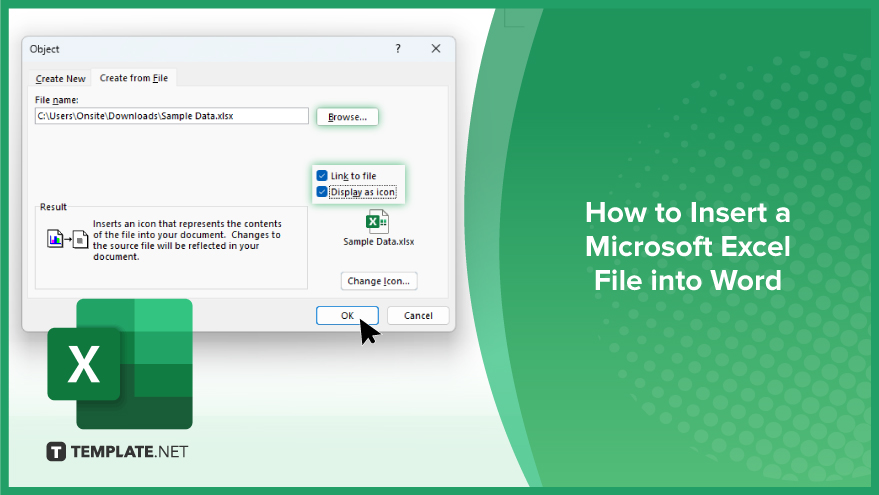
How to Insert a Microsoft Excel File into Word
Incorporating Microsoft Excel files into MS Word documents is a straightforward process that significantly boosts the effectiveness of your reports and presentations. This guide outlines how to embed or link Excel data into Word, making your documents more dynamic and informative.
-
Step 1. Open Your Word Document
Start by opening the Microsoft Word document where you intend to insert the Excel file. This initial step sets the stage for a seamless integration of data.
-
Step 2. Place the Cursor
Navigate to the point in the document where you want the Excel file to appear. Ensuring the cursor is placed correctly is key to the precise positioning of your Excel data.
-
Step 3. Insert Object
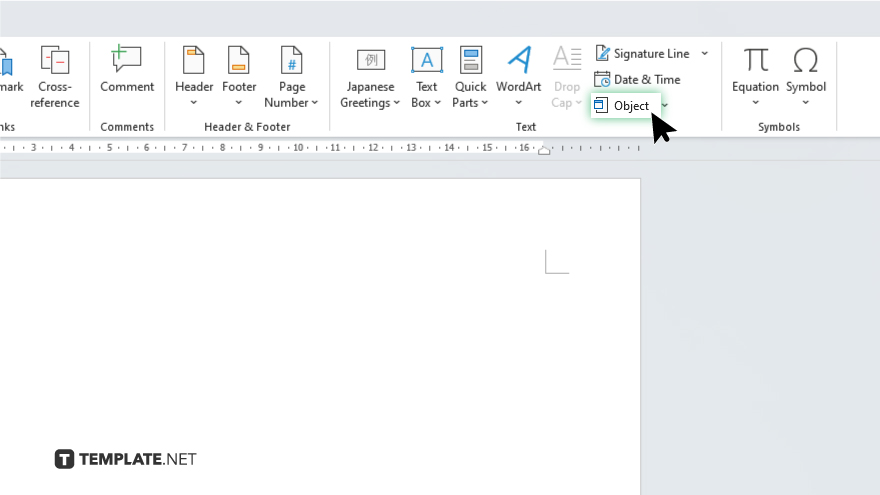
Click on the “Insert” tab at the top of Word, then select “Object” from the Text group. This action will open the Object dialog box, the gateway to embedding or linking your Excel file.
-
Step 4. Choose the Excel File
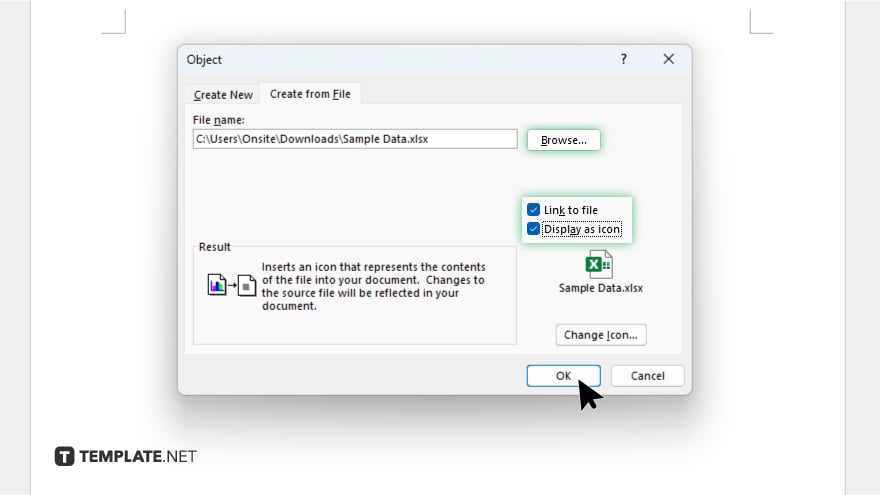
In the Object dialog box, you have two options: to embed the file, select “Create from File,” then browse and select your Excel file. If you prefer to link the file (so updates in Excel automatically update in Word), check the “Link to file” option after selecting the file.
-
Step 5. Complete the Insertion
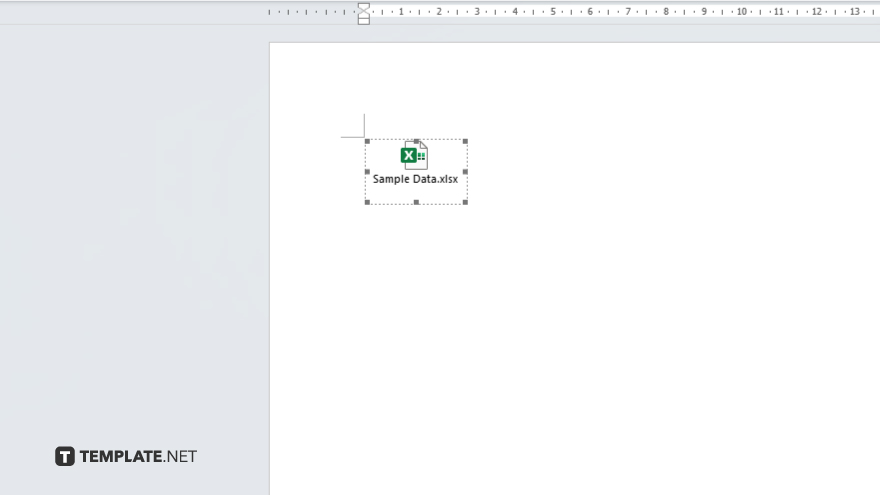
Once you’ve selected your file and chosen your insertion method (embed or link), click “OK” to insert the Excel file into your Word document. The data will now appear at the cursor’s location, enhancing your document with the selected Excel information.
You may also find valuable insights in the following articles offering tips for Microsoft Excel:
FAQs
Can I edit the Excel file after inserting it into Word?
Yes, by double-clicking the embedded Excel object, you can edit it directly within Word.
Will changes to the original Excel file update in Word if I link it?
Yes, if you link the Excel file, any changes made in Excel will automatically update in the Word document.
Can I insert only a part of the Excel sheet into Word?
Yes, by selecting and copying the desired part in Excel, and then pasting it into Word, you can insert just a portion of the sheet.
Does embedding an Excel file increase the size of my Word document?
Yes, embedding an Excel file will increase the size of the Word document since the data is included in the file.
Is it possible to insert an Excel file into Word on both Windows and Mac?
Yes, the process of inserting an Excel file into a Word document is supported on both Windows and Mac platforms.






