How To Unprotect Sheet in Microsoft Excel
Microsoft Excel users often encounter situations where they need to unprotect a sheet to make necessary edits or access hidden data. Whether you’re a professional managing spreadsheets at work, or a student working on a school project mastering this skill is essential for efficient data management. In this guide, we’ll walk you through the simple steps to unprotect a sheet in Excel.
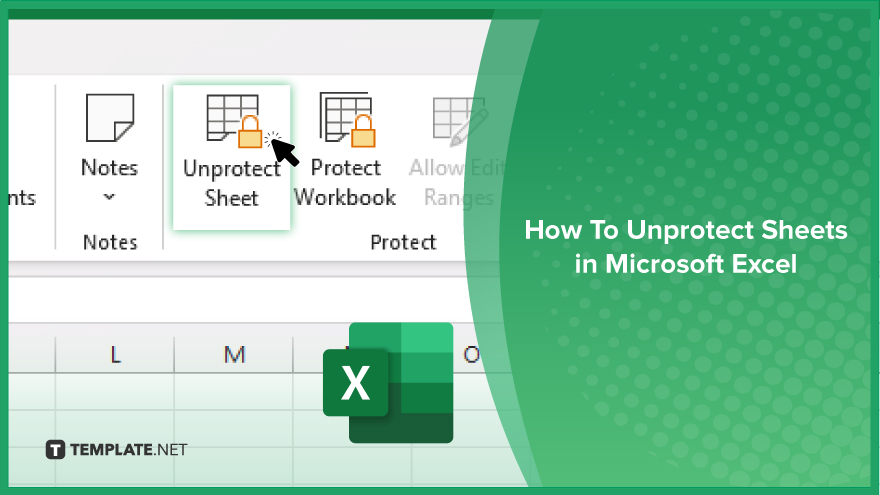
How To Unprotect Sheets in Microsoft Excel
Protecting sensitive data in Excel is crucial, but there are times when you need to make changes to a protected sheet. Here’s how to unlock a protected sheet and gain access to your data:
-
Step 1. Open the Protected Excel Workbook
Launch Microsoft Excel and open the workbook containing the protected sheet.
-
Step 2. Navigate to the Review Tab
Click on the “Review” tab in the Excel ribbon at the top of the screen.
-
Step 3. Locate the Protect Sheet Button
Look for the “Protect Sheet” button in the “Changes” group within the “Review” tab.
-
Step 4. Click on the Unprotect Sheet Button
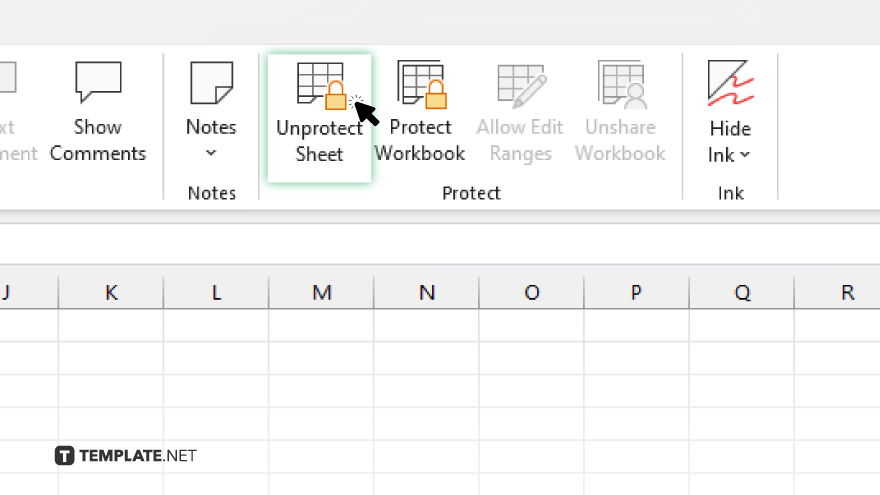
Click on the “Unprotect Sheet” button. If the sheet is password-protected, you will be prompted to enter the password.
-
Step 5. Enter the Password
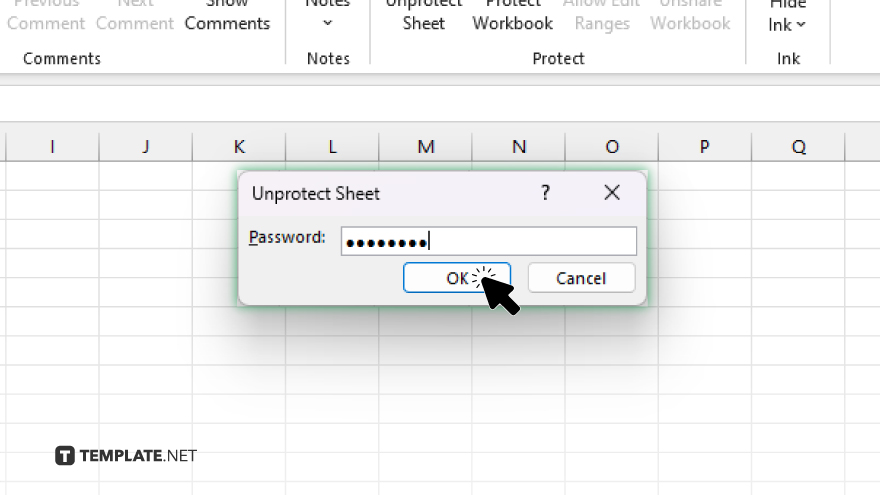
If a password was set for the protected sheet, enter the password in the dialog box and click “OK.” Once the correct password is entered, the sheet will be unprotected, and you’ll regain full access to edit and modify its contents. After, don’t forget to save your changes after unprotecting the sheet to ensure that your modifications are preserved.
You may also find valuable insights in the following articles offering tips for Microsoft Excel:
FAQs
Can I unprotect a sheet without knowing the password?
No. You need the correct password to unprotect a password-protected sheet.
What if I forget the password for the protected sheet?
Unfortunately, if you forget the password, there’s no built-in way to unprotect the sheet without it.
Will unprotecting a sheet remove all restrictions?
Yes, unprotecting a sheet removes any restrictions previously applied, allowing full access to all cells.
Can I unprotect multiple sheets at once?
No, you must unprotect each sheet individually if they have different passwords.
Is there a way to prevent others from unprotecting my sheets?
Yes. You can specify a password to re-protect the sheet after making changes to prevent unauthorized access.






