How to Remove Conditional Formatting in Microsoft Excel
Microsoft Excel users may struggle to remove conditional formatting from their spreadsheets. In this guide, we’ll walk you through the simple steps to eliminate unwanted formatting rules in Microsoft Excel.
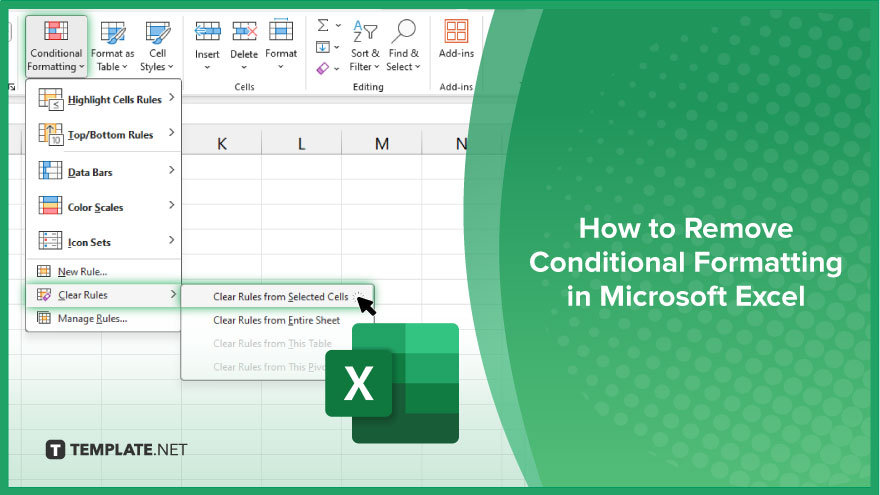
How to Remove Conditional Formatting in Microsoft Excel
Conditional formatting in Microsoft Excel can be a powerful tool for highlighting important data, but sometimes you need to clear away those formatting rules to start fresh. Here’s a process that you can follow:
-
Step 1. Open Your Excel Spreadsheet
Launch Microsoft Excel and open the sheet containing the conditional formatting you wish to remove.
-
Step 2. Select the Range
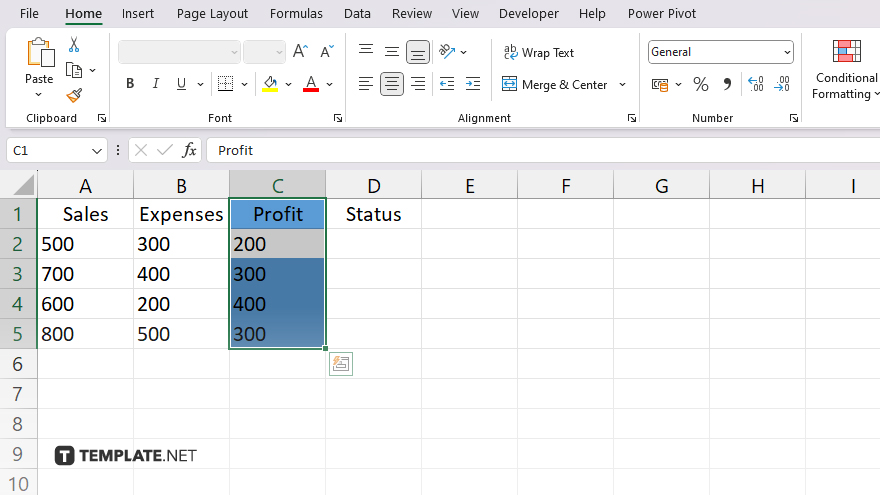
Click and drag to select the range of cells from which you want to remove the conditional formatting.
-
Step 3. Navigate to the ‘Home’ Tab
Go to the “Home” tab on the Excel ribbon at the top of the window.
-
Step 4. Locate the ‘Styles’ Group
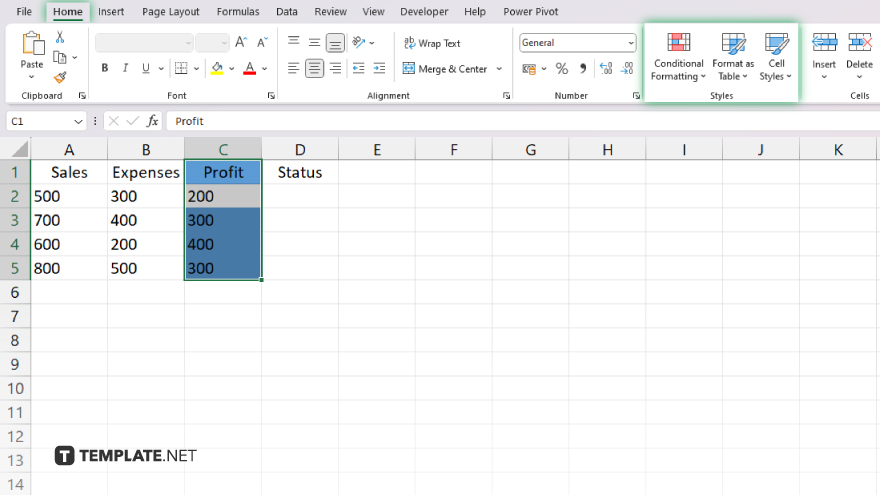
Find the “Styles” group within the “Home” tab.
-
Step 5. Click on ‘Conditional Formatting’
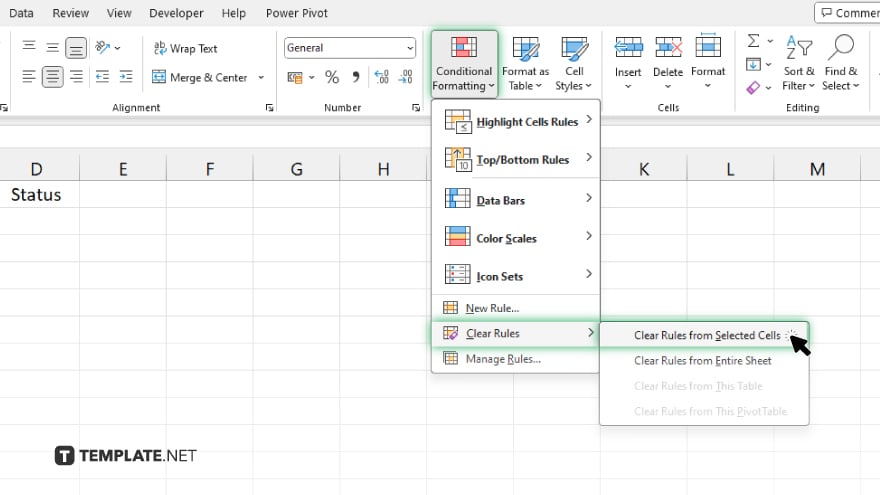
Click on the “Conditional Formatting” button within the “Styles” group. This will open a dropdown menu. From the dropdown menu, select “Clear Rules” to reveal additional options. After, choose “Clear Rules from Selected Cells” to remove conditional formatting only from the selected range. Click “Clear Rules” to confirm and remove the conditional formatting.
-
Step 6. Review Your Spreadsheet
Verify that the conditional formatting has been removed from the selected range. Your spreadsheet is now free from the previous formatting rules.
You may also find valuable insights in the following articles offering tips for Microsoft Excel:
FAQs
How do I remove conditional formatting from a single cell in Excel?
To remove conditional formatting from a single cell, select the cell, go to the “Home” tab, click on “Conditional Formatting,” and then choose “Clear Rules” > “Clear Rules from Selected Cells.”
Can I copy the conditional formatting to another cell range?
Yes, you can copy conditional formatting by selecting the formatted cell or range, and then using the “Format Painter” tool to apply it to the desired cells.
What happens if I delete cells with conditional formatting?
If you delete cells with conditional formatting, the formatting rules will be removed from those cells.
Is it possible to edit existing conditional formatting rules?
Yes, you can edit existing conditional formatting rules by selecting the formatted cells, and then clicking on “Conditional Formatting” > “Manage Rules” to modify or delete rules as needed.
Can I apply multiple conditional formatting rules to the same cell range?
Yes, Excel allows you to apply multiple conditional formatting rules to the same cell range, with each rule being applied based on its priority.






