How to Use PMT Function in Microsoft Excel
Microsoft Excel‘s PMT function is a key resource for calculating monthly payments for loans or investments based on constant payments and interest rates. Ideal for professionals and students, learning to use this function can significantly improve your budgeting and financial planning accuracy.
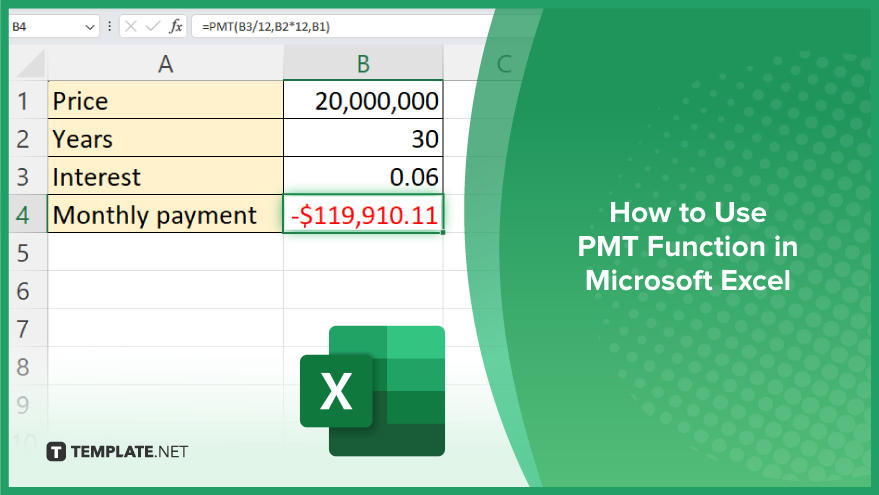
How to Use PMT Function in Microsoft Excel
Mastering the PMT function in Microsoft Excel is essential for anyone looking to manage loans or investments more effectively. This guide walks you through the steps to accurately calculate monthly payments.
-
Step 1. Open the PMT Function Dialog Box
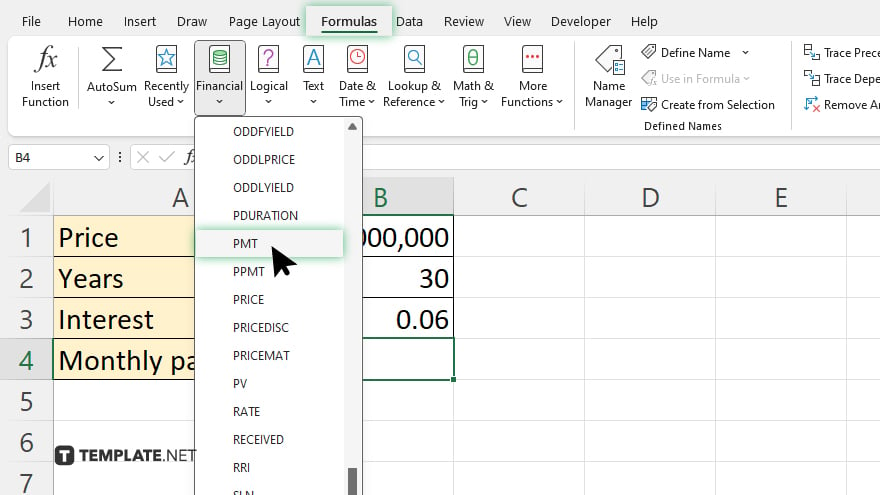
Begin by selecting the cell where you want the PMT calculation result to appear. Then, go to the “Formulas” tab, click on “Financial” from the function library, and choose “PMT” from the drop-down menu to open the function dialog box.
-
Step 2. Input the Interest Rate
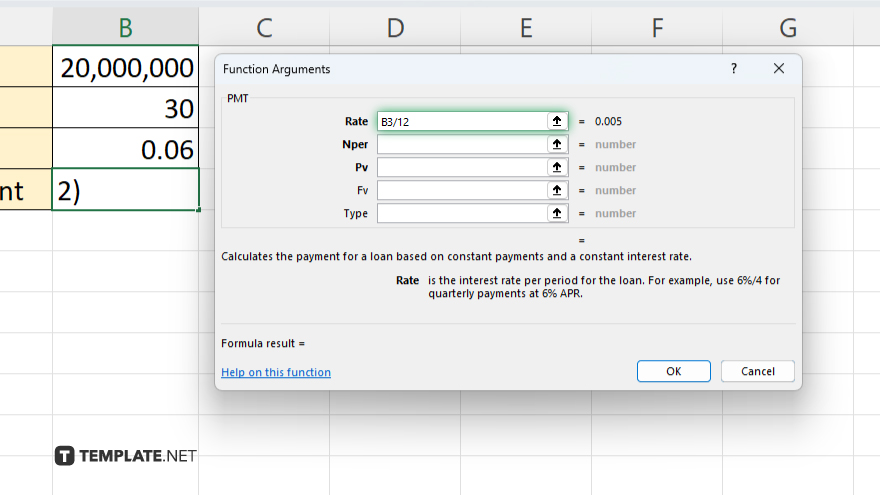
In the PMT dialog box, for the “Rate” field, enter the interest rate for the loan. If your interest rate is annual, remember to divide it by 12 to get the monthly rate. Ensure this number is in decimal form, not percentage.
-
Step 3. Enter the Number of Payments
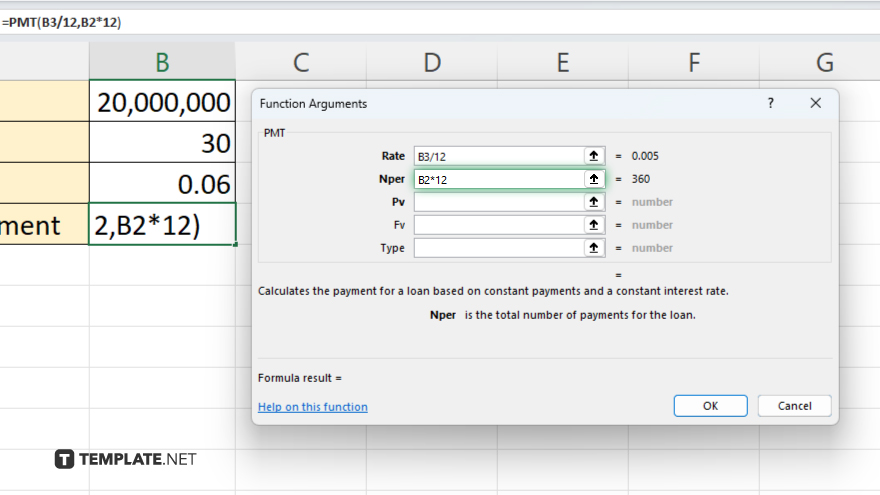
Next, fill in the “Nper” field with the total number of payments for the loan. If you’re calculating monthly payments, this will be the number of years of the loan multiplied by 12.
-
Step 4. Specify the Loan Amount
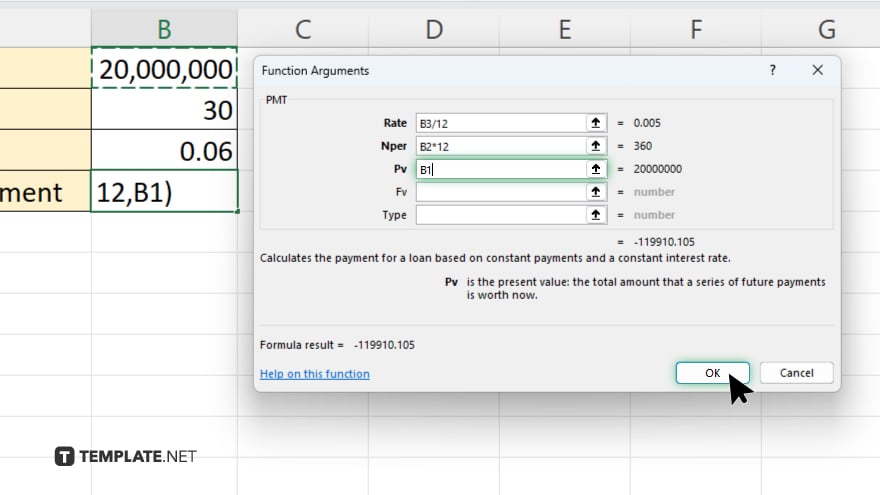
In the “Pv” (present value) field, input the total amount of the loan. This is the amount you are looking to finance and should be input as a positive number.
-
Step 5. Execute the Function
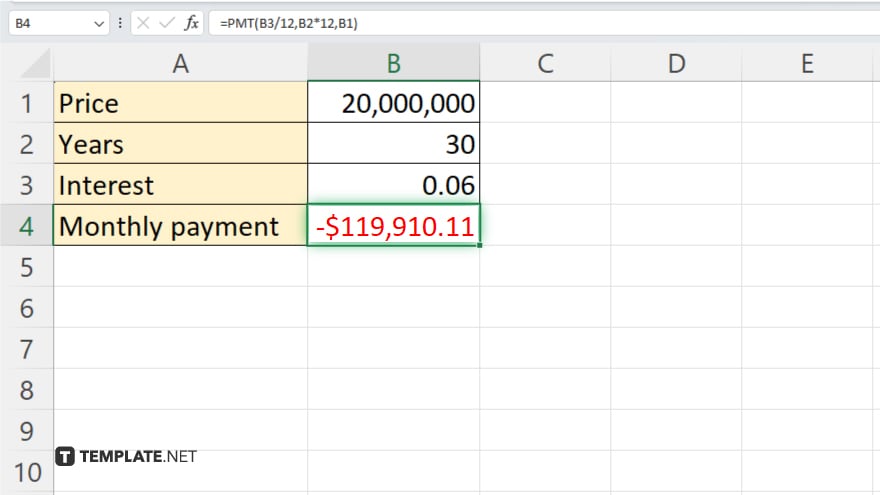
After filling in the necessary fields, click “OK” to execute the PMT function. Excel will automatically calculate and display the monthly payment amount in the selected cell, using the criteria you’ve specified. This amount will be shown as a negative number, indicating an outgoing payment.
You may also find valuable insights in the following articles offering tips for Microsoft Excel:
FAQs
What does a negative result from the PMT function mean?
A negative result signifies an outgoing payment, such as a loan repayment.
Can I calculate annual payments instead of monthly with the PMT function?
Yes, by setting the “Nper” value to the number of years and not dividing the interest rate by 12.
How can I make the PMT result appear as a positive number?
Wrap the PMT function in the ABS function to display the result as a positive number.
What if I have a variable interest rate for my loan?
You’ll need to recalculate the PMT for each period the rate changes, as PMT assumes a constant rate.
Can the PMT function be used for savings calculations as well as loans?
Yes, by treating the savings as a “negative loan” and the final amount as the future value in the formula.






