How to Use Format Painter in Microsoft Excel
Microsoft Excel makes spreadsheet formatting a breeze with its powerful tool known as Format Painter. From beginners to seasoned users, mastering this feature will streamline your workflow and enhance the visual appeal of your spreadsheets.
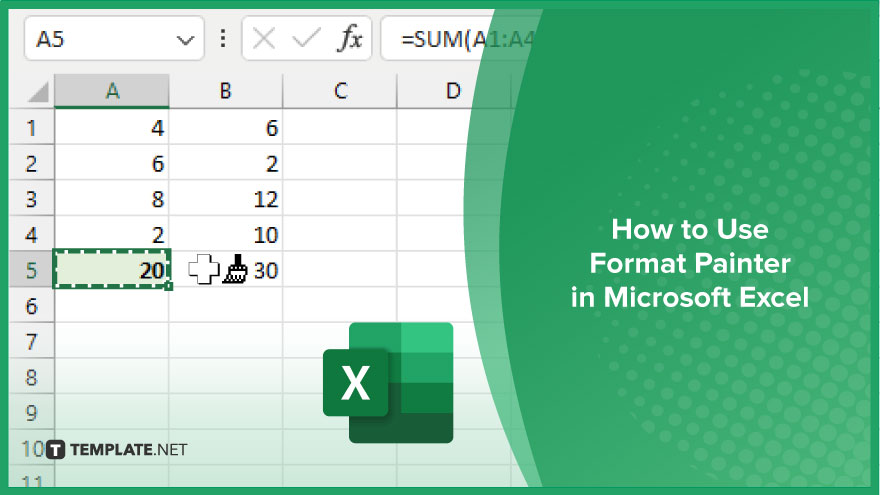
How to Use Format Painter in Microsoft Excel
Format Painter is a handy tool in Microsoft Excel that allows you to quickly copy formatting from one cell and apply it to another. Follow these simple steps to utilize Format Painter efficiently in your sheets.
-
Step 1. Select the Cell with the Desired Formatting
Click on the cell that contains the formatting you want to copy.
-
Step 2. Locate the Format Painter Icon
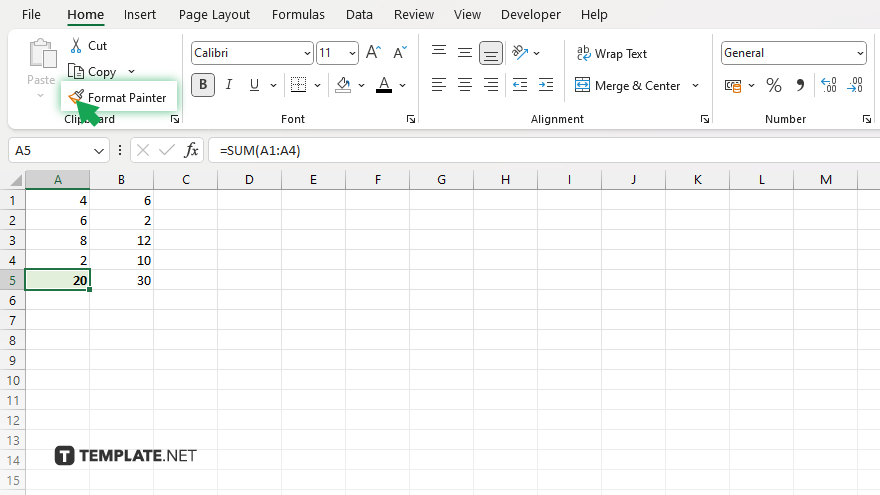
Find the “Format Painter” icon on the Excel toolbar. It looks like a paintbrush. Once you’ve selected the cell with the desired formatting and located the Format Painter icon, click on it.
-
Step 3. Apply Formatting to Other Cells
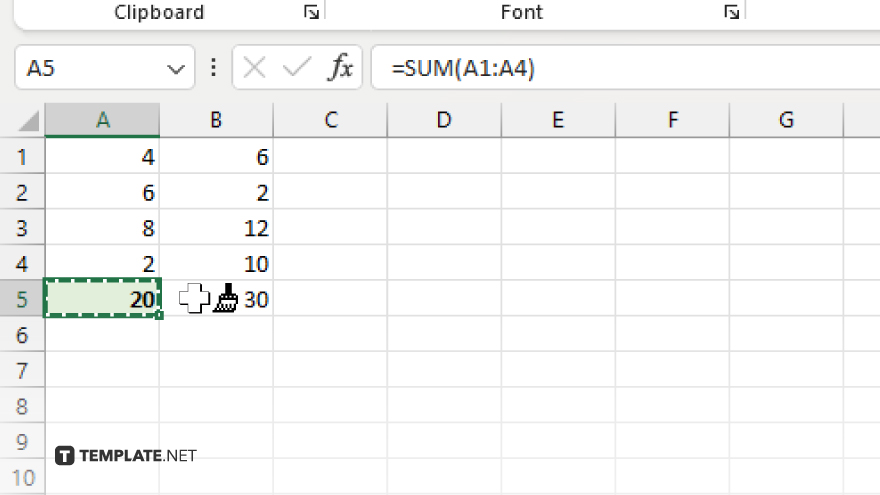
Now, click on the cell or range of cells where you want to apply the formatting. Excel will instantly apply the formatting from the original cell to the selected cells.
-
Step 4. Release Format Painter
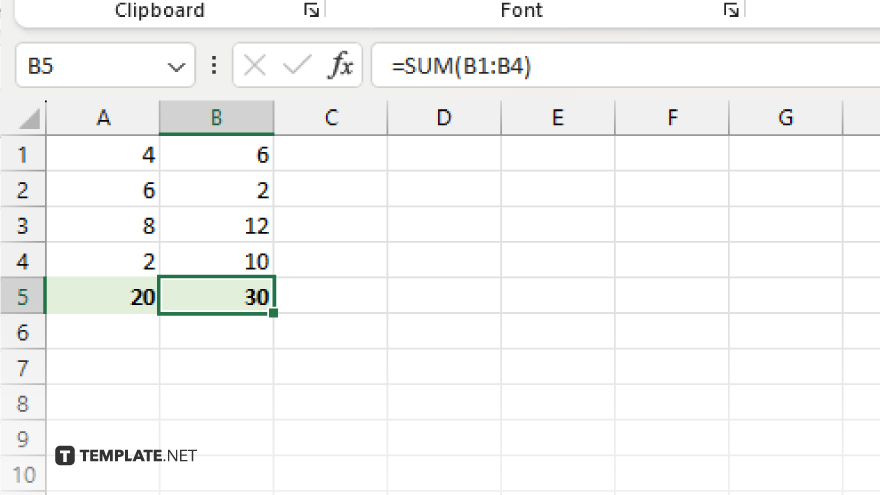
Once you’ve finished applying the formatting, release the Format Painter tool by clicking on it again or pressing the “Esc” key on your keyboard.
You may also find valuable insights in the following articles offering tips for Microsoft Excel:
FAQs
How do I remove a password from an Excel file?
To remove a password, open the file, navigate to “File” > “Info” > “Protect Workbook” > “Encrypt with Password,” delete the existing password, and save the file.
Can I recover a forgotten Excel password?
You can’t recover a forgotten password, but you can try using third-party software or online tools designed for password recovery.
Can I set different passwords for different users in Excel?
No, Excel doesn’t support setting different passwords for different users; it’s a single-password protection system.
Is it possible to crack a password-protected Excel file?
Yes, it’s possible to use various methods, but it’s unethical and may be illegal depending on the circumstances.
Can I open a password-protected Excel file on a different computer?
Yes, as long as you have the correct password, you can open the file on any computer with Excel installed.






