How to Separate Address in Microsoft Excel
Microsoft Excel simplifies the task of separating addresses and streamlining data organization. This guide walks you through the process, empowering you to effortlessly split street names, cities, states, and ZIP codes. Mastering this Excel feature enhances efficiency in data management.
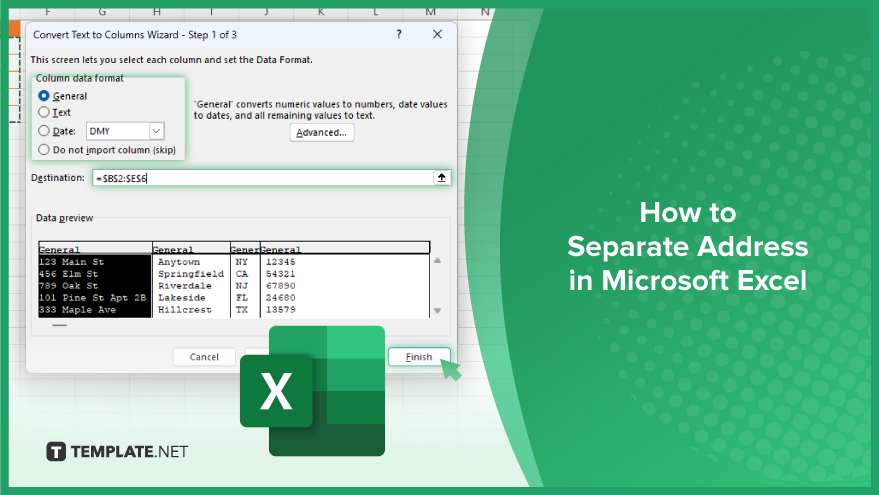
How to Separate Address in Microsoft Excel
Managing address data in Microsoft Excel becomes easier when splitting them into individual components. Here’s how:
-
Step 1. Select the Column
Open your Excel sheet containing the addresses. Click on the column containing the addresses you want to separate to select it.
-
Step 2. Go to the Data Tab
Navigate to the “Data” tab in the Excel ribbon at the top of the screen.
-
Step 3. Click on Text to Columns
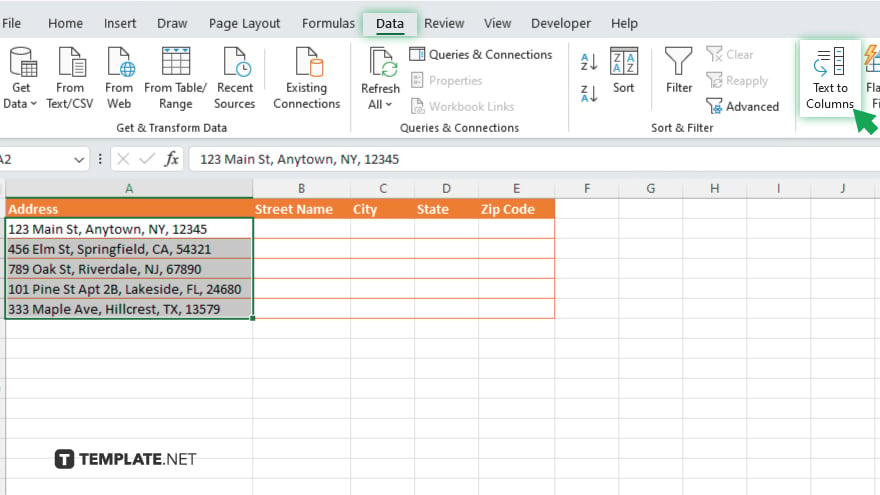
Locate and click on the “Text to Columns” button within the Data Tools group.
-
Step 4. Choose Delimited or Fixed Width
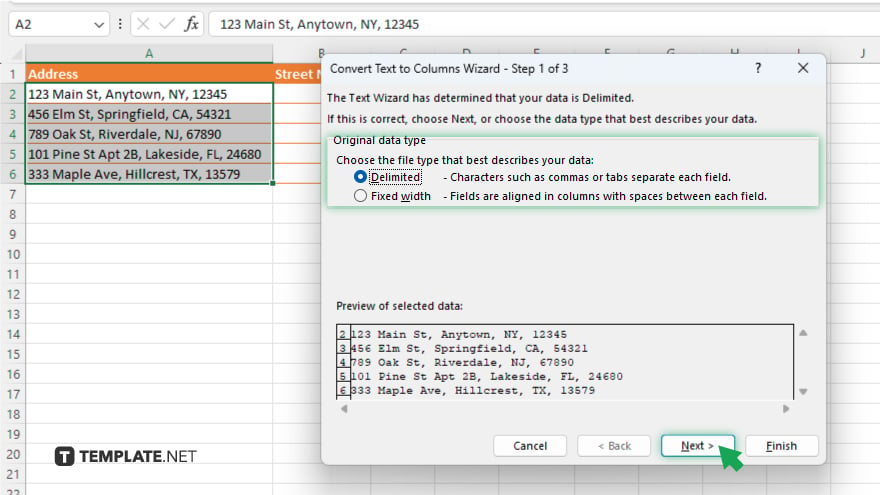
Select whether your addresses are delimited (separated by a specific character like a comma or space) or have a fixed-width format.
-
Step 5. Select Delimiter
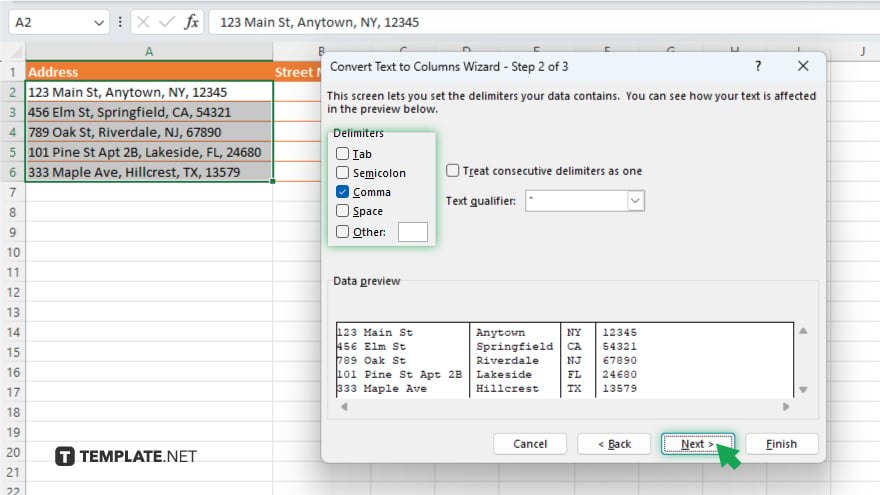
If your addresses are delimited, choose the appropriate delimiter (e.g., comma, space, tab) to separate the components.
-
Step 6. Specify Column Formats
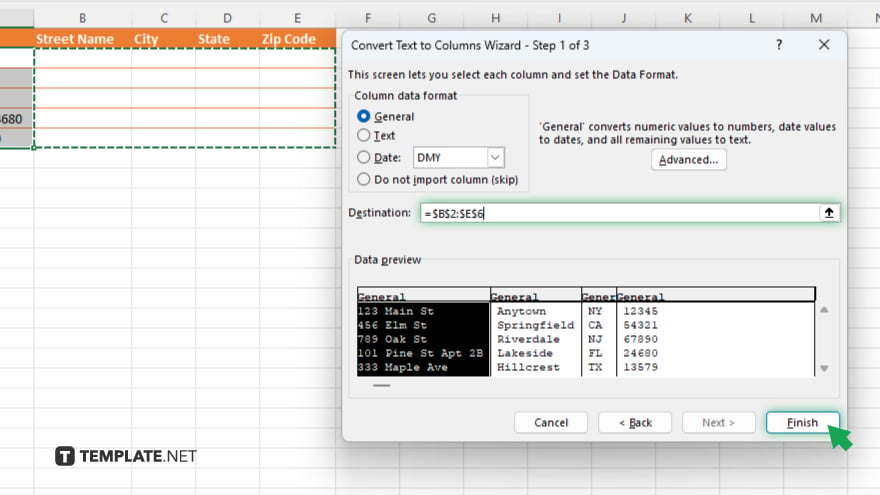
Adjust the column formats for each component of the address (e.g., street name, city, state, ZIP code) based on the preview shown. Also, follow the prompts in the Text to Columns Wizard to complete the process.
-
Step 7. Review and Adjust
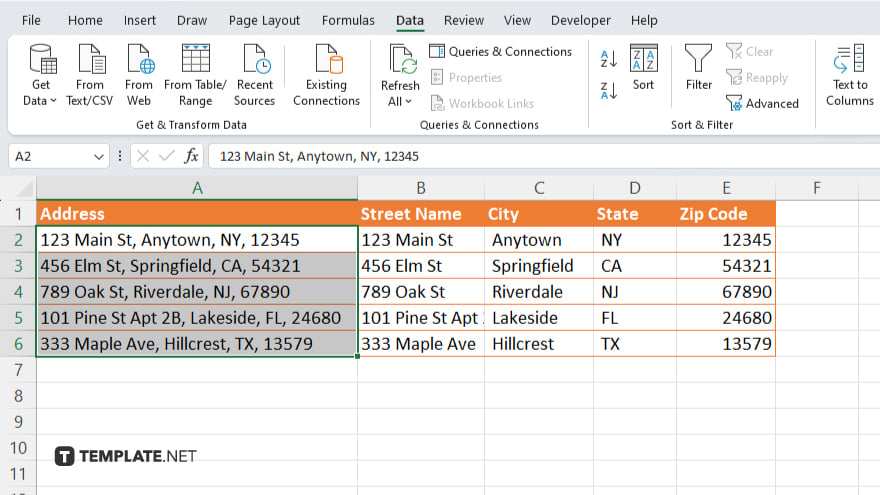
After splitting the addresses, review the columns to ensure accuracy. Make any necessary adjustments or corrections to ensure all components are properly separated. Once satisfied with the separated address components, save your sheet to retain the changes.
You may also find valuable insights in the following articles offering tips for Microsoft Excel:
FAQs
Can I split an address into separate components like street name and ZIP code in Excel?
Yes, you can use Excel’s Text to Columns feature to split addresses into individual parts.
What if my addresses have different formats, such as some with commas and others with spaces?
Excel’s Text to Columns Wizard allows you to choose the appropriate delimiter or specify fixed-width formats for diverse address formats.
Will splitting addresses affect my original data in Excel?
No, splitting addresses using Text to Columns in Excel creates new columns while preserving your original data.
Can I automate the process of separating addresses in Excel for large datasets?
Yes, you can record a macro or use Excel’s Power Query to automate the splitting process for efficiency.
Is it possible to merge the separated address components back into one cell in Excel?
You can use Excel’s CONCATENATE function or the “&” operator to merge address components back into a single cell.






