How to Lock First Row in Microsoft Excel
Microsoft Excel makes it easy to lock the first row, ensuring your column headers stay visible as you navigate through your spreadsheet. In this guide, we’ll walk you through the simple steps to achieve this essential organizational trick. Follow along to boost your Excel efficiency effortlessly.
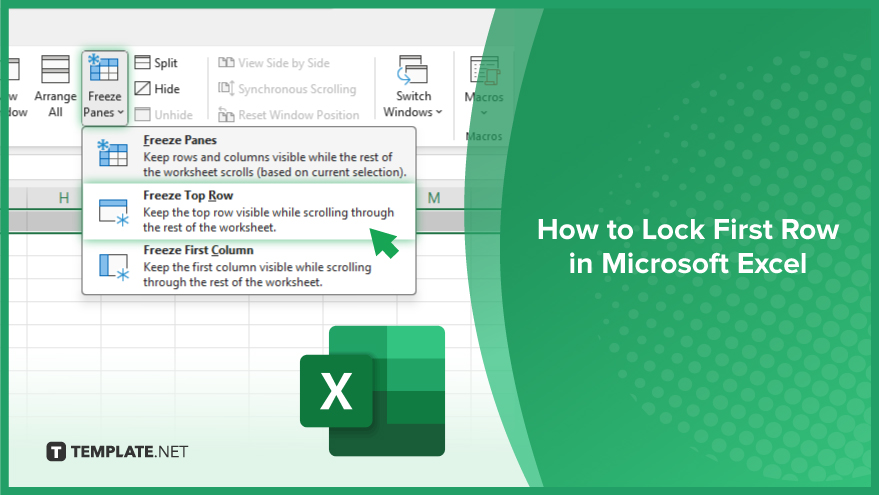
How to Lock First Row in Microsoft Excel
Locking the first row in Microsoft Excel is a handy way to keep your column headers visible while scrolling through large sheets. This simple technique ensures easy reference and organization of your data. Follow this process to master this feature:
-
Step 1. Select the First Row
Click on the row number at the left side of the Excel window to select the entire first row. Alternatively, you can click and drag to select multiple rows.
-
Step 2. Navigate to the “View” Tab
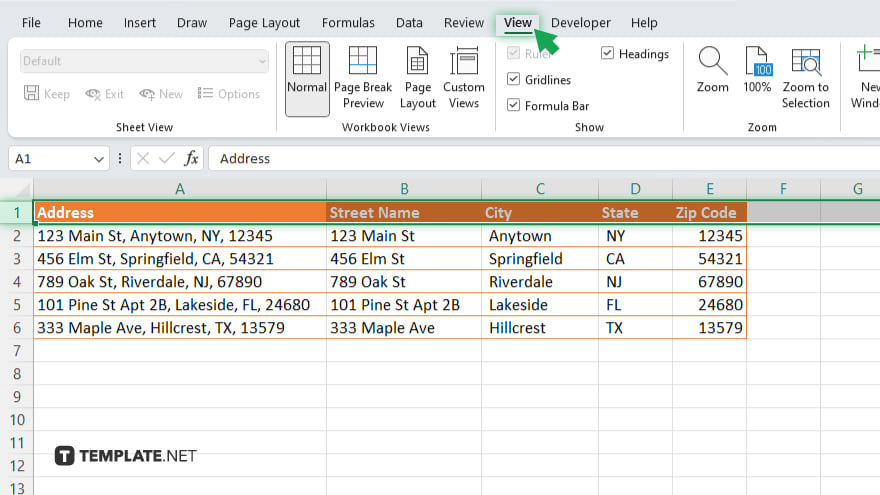
Located at the top of the Excel window, click on the “View” tab to access various viewing options.
-
Step 3. Click on “Freeze Panes”
Within the “Window” group on the “View” tab, find and click on the “Freeze Panes” dropdown menu.
-
Step 4. Choose “Freeze Top Row”
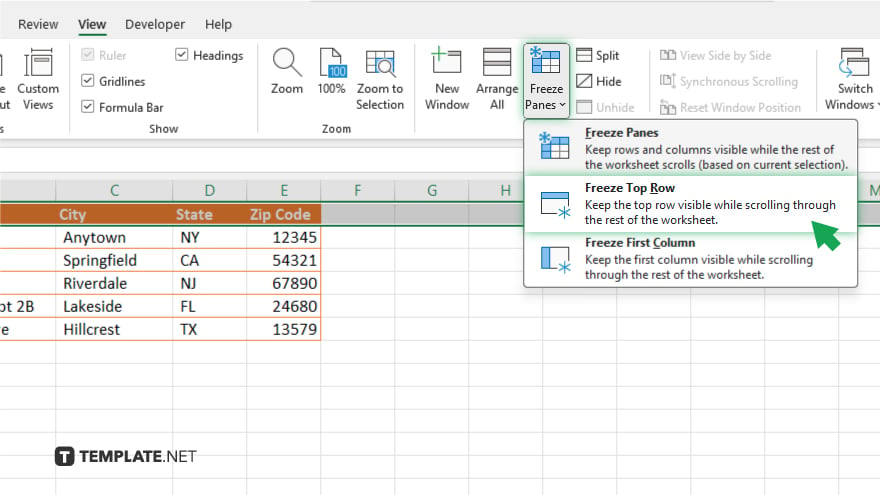
From the dropdown menu, select the “Freeze Top Row” option. Excel will now lock the first row in place.
-
Step 5. Verify the Locked Row
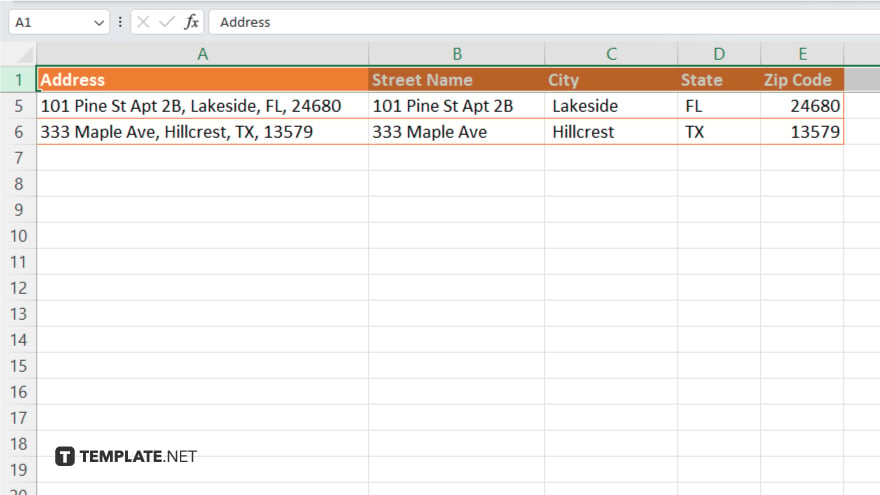
Scroll through your spreadsheet to ensure the first row remains visible at the top, even as you navigate down the sheet.
You may also find valuable insights in the following articles offering tips for Microsoft Excel:
FAQs
How do I lock the first row in Excel?
Select the first row, go to the “View” tab, and click “Freeze Panes,” then choose “Freeze Top Row.”
Can I lock multiple rows in Excel?
Yes, simply select the rows you want to lock before applying the “Freeze Top Row” option.
Why is it important to lock the first row in Excel?
Locking the first row keeps column headers visible while scrolling, aiding data interpretation and navigation.
How do I unlock the first row in Excel?
Return to the “Freeze Panes” dropdown menu and select “Unfreeze Panes” to unlock the first row.
Does locking the first row affect my Excel functions or formulas?
No, locking the first row does not interfere with Excel functions or formulas; it only affects the visual display of the spreadsheet.






