How To Zoom In on Microsoft Excel
Microsoft Excel makes it easy to focus on specific details or get an overview of your sheets by zooming in and out. Whether you’re a professional or a beginner, mastering these zooming features will enhance your productivity and precision. In this guide, you’ll learn simple techniques to “Zoom in” on Microsoft Excel.
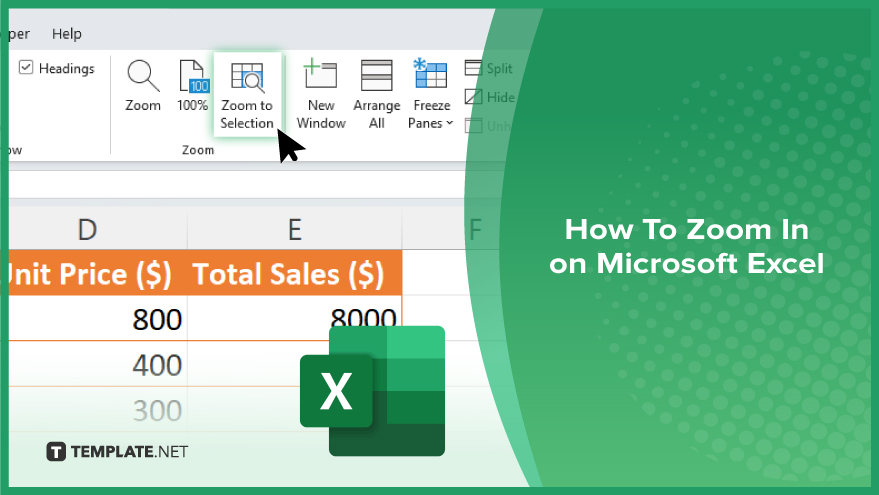
How To Zoom In on Microsoft Excel
Zooming in on Microsoft Excel makes it easier to view and work with data. Here’s how to “Zoom in” and out effortlessly.
-
Step 1. Ribbon Navigation
Open your Excel sheet. Locate the “View” tab on the Ribbon at the top of the Excel window.
-
Step 2. Zoom Options
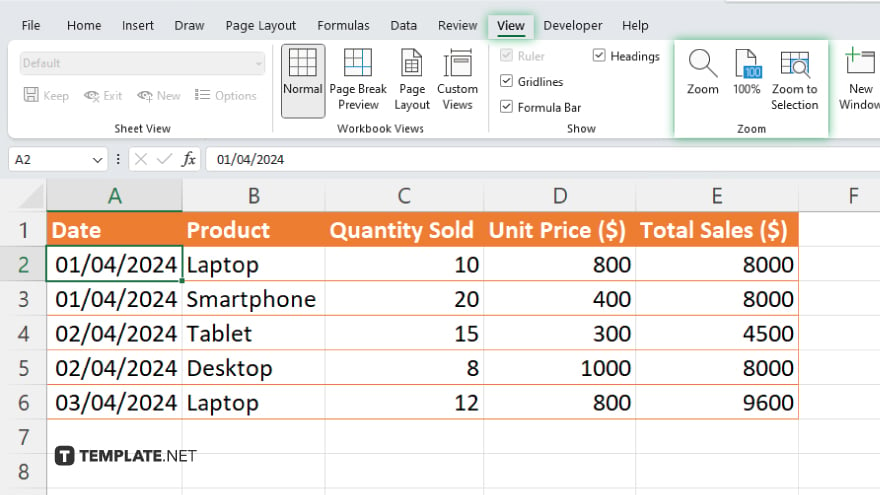
Within the “View” tab, find the “Zoom” group. Click on the “Zoom In” button to enlarge the view of your spreadsheet. Click on the “Zoom Out” button to reduce the view of your spreadsheet.
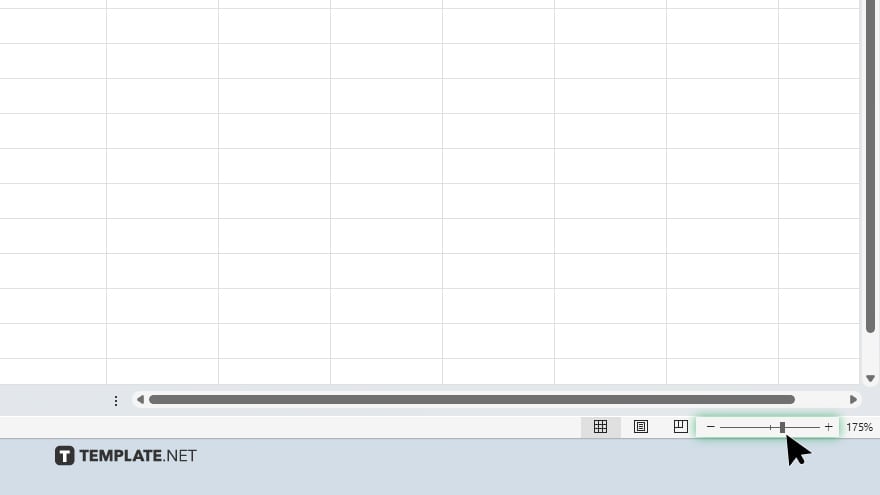
Alternatively, you can use the Zoom Slider located in the bottom right corner of the Excel window to adjust the zoom level by dragging it left (to zoom out) or right (to zoom in.)
-
Step 3. Keyboard Shortcuts
Press and hold the “Ctrl” key on your keyboard. While holding “Ctrl,” press the “+” key to zoom in or the “-” key to zoom out. You can also use the scroll wheel on your mouse while holding the “Ctrl” key to zoom in or out.
-
Step 4. Custom Zoom
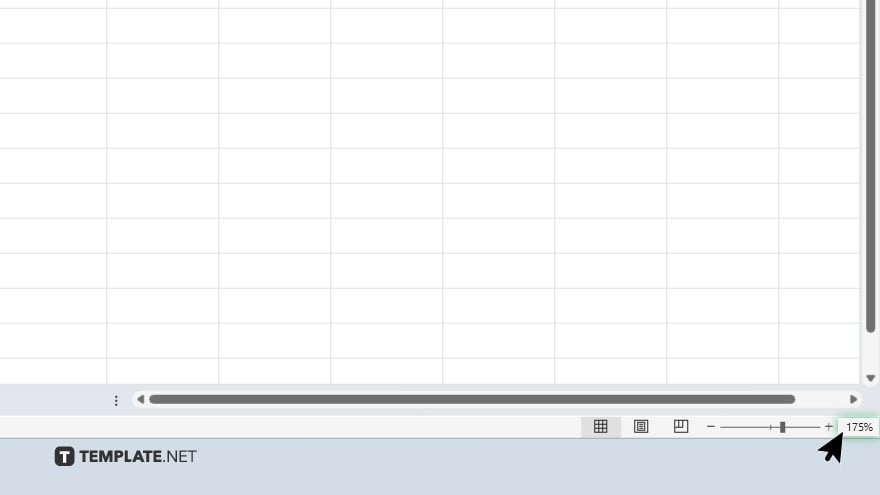
If you need to set a specific zoom level, click on the percentage value displayed in the bottom right corner of the Excel window. Enter your desired zoom percentage in the “Zoom” dialog box that appears and press “Enter” or click “OK.”
-
Step 5. Zoom to Selection
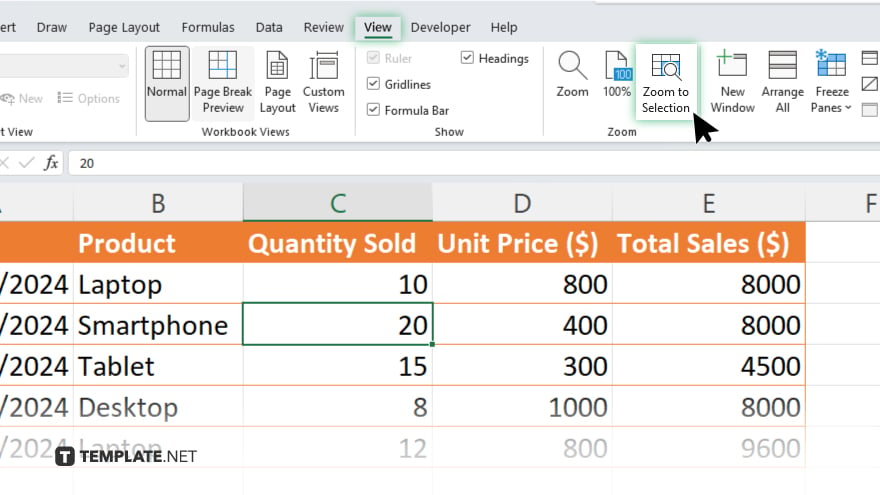
Select the cells or range of cells you want to focus on. Navigate to the “View” tab on the Ribbon. In the “Zoom” group, click on the “Zoom to Selection” button to automatically adjust the zoom level to fit the selected cells.
You may also find valuable insights in the following articles offering tips for Microsoft Excel:
FAQs
How do I ‘Zoom in’ and ‘Zoom out’ in Excel?
You can use the “Zoom In” and “Zoom Out” buttons on the Ribbon or keyboard shortcuts like Ctrl + Plus (+) or Ctrl + Minus (-).
Can I set a specific ‘Zoom’ level in Excel?
Yes. You can set a custom “Zoom” level by clicking on the percentage value in the bottom right corner and entering your desired percentage.
Is there a way to quickly ‘Zoom in’ to fit a selection in Excel?
Select the cells you want to focus on and click the “Zoom to Selection” button in the View tab.
What if I prefer using the mouse to ‘Zoom in’ on Excel?
You can use the scroll wheel on your mouse while holding the Ctrl key to “Zoom in” or out.
Are there any other methods to adjust ‘Zoom’ in Excel?
Certainly, you can also adjust it using the “Zoom” Slider located in the bottom right corner of the Excel window.






