How to Flip Axis in Microsoft Excel
Microsoft Excel not only excels in data management but also its powerful charting capabilities, allowing for complex data visualizations. Flipping the axis of a chart is a critical technique for better representing your data, whether to accommodate different data types or to simply align with your presentation needs.
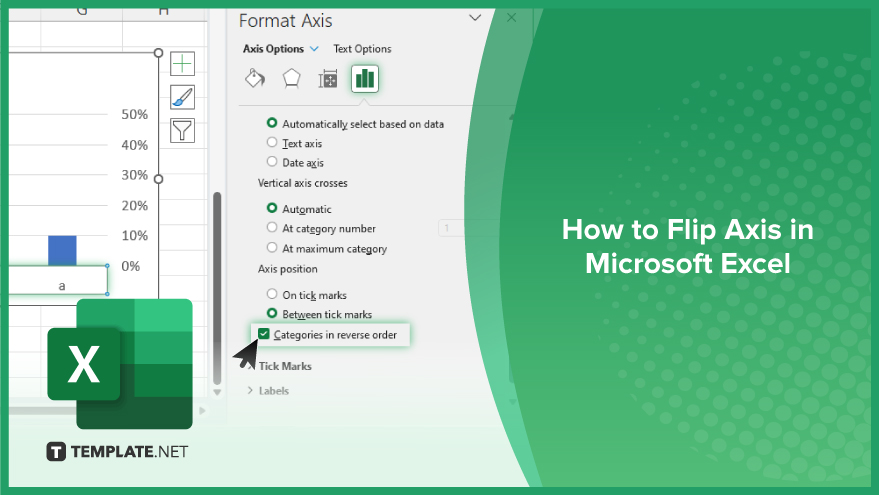
How to Flip Axis in Microsoft Excel
Flipping axes in Microsoft Excel charts is a vital skill for presenting data in the most impactful way. This section outlines the necessary steps to reorient the axes of your charts, ensuring your visual data tells the right story and reaches your audience effectively.
-
Step 1. Select Your Chart
Begin by clicking on the chart you wish to modify in a sheet. This action will bring up the Chart Tools in the Excel ribbon, offering additional options for chart customization.
-
Step 2. Access the Chart Tools
With your chart selected, navigate to the Chart Tools section on the ribbon. Here, you’ll find several tabs, including Design, Layout, and Format, which provide various options for editing your chart.
-
Step 3. Find the Axis Options
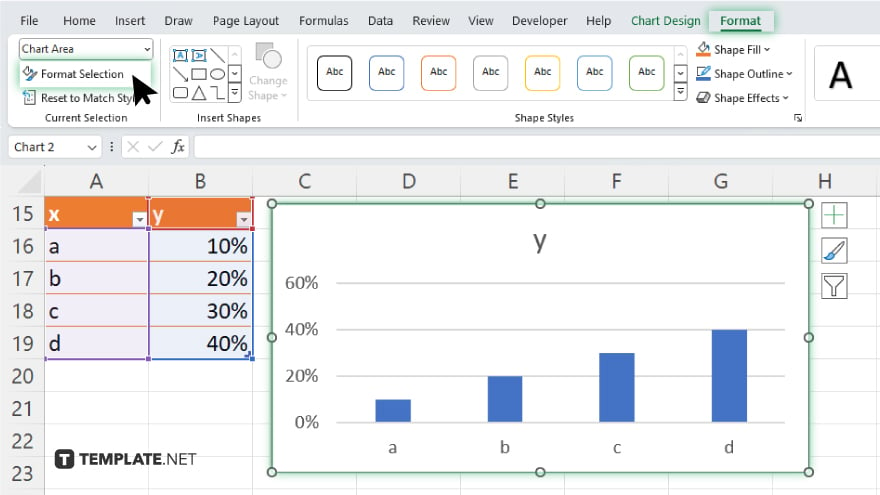
Click on the “Format” tab under Chart Tools, then in the Current Selection group on the left, click on “Format Selection” to open the “Format Chart Area” at the right side of your screen.
-
Step 4. Flip the Axis
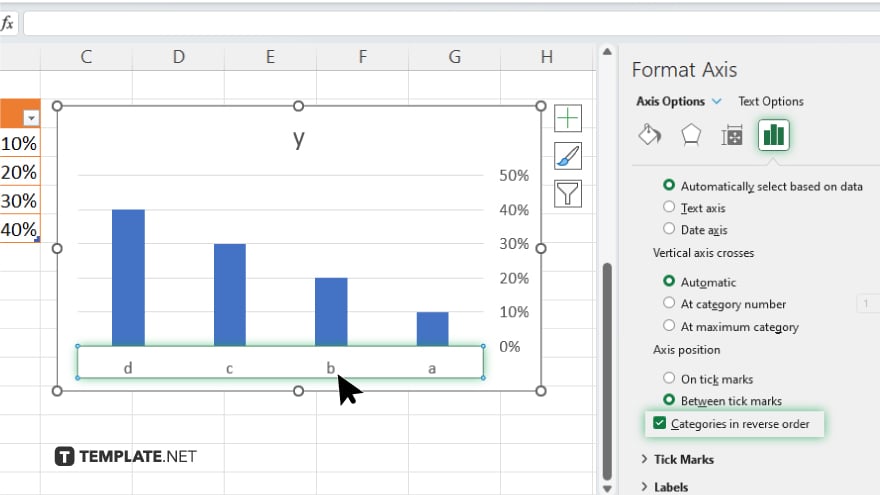
To access the Axis Option in the “Format Axis”, click on “Horizontal (category) Axis” on your chart. Here, you will find the option to reverse the order of the axis. Check the box labeled “Categories in reverse order” or “Values in reverse order” depending on whether you are adjusting a category (horizontal) axis or a value (vertical) axis. For category axes, you may also choose to change the position of the axis labels to the opposite side by checking the “Labels in reverse order” option.
-
Step 5. Review and Adjust Your Chart
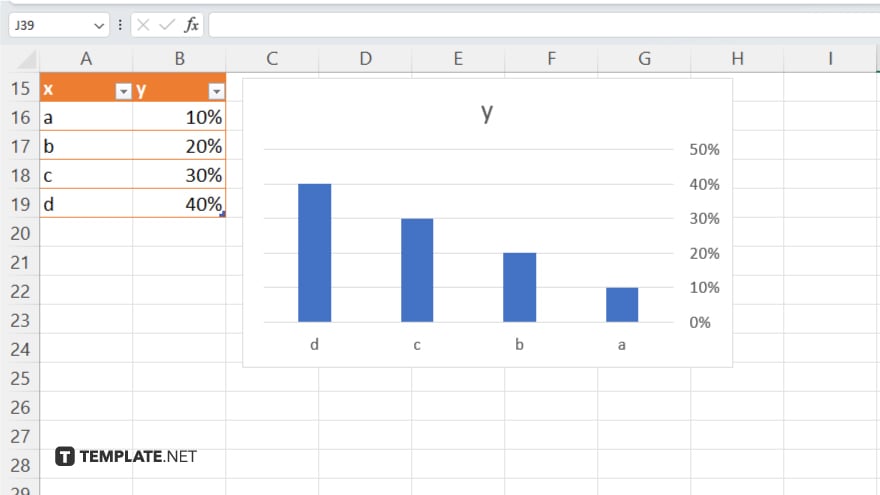
After applying the changes, close the Format Axis dialog box and review your chart. Make any additional adjustments as needed by revisiting the Chart Tools options. This might include modifying chart elements like titles, labels, or the legend to better match the new axis orientation.
You may also find valuable insights in the following articles offering tips for Microsoft Excel:
FAQs
How do I reverse the order of data on the horizontal axis in an Excel chart?
Select the chart, go to the Format Axis options, and check “Categories in reverse order” under the Axis Options section.
Can I change the vertical axis to display values in descending order in Excel?
Yes, by selecting the vertical axis, accessing the Format Axis dialog, and ticking “Values in reverse order.”
Is it possible to move the horizontal axis labels to the top of the chart in Excel?
When you reverse the horizontal axis order, you can also move the labels to the top by selecting “Labels in reverse order” in the Axis Options.
Will flipping the axis in my Excel chart affect the data?
Flipping the axis changes the chart’s visual representation but does not alter the underlying data.
How can I ensure my chart titles and labels still make sense after flipping the axes?
Review and adjust your chart’s titles, labels, and legend as necessary in the Chart Tools section to match the new orientation and maintain clarity.






