How to Make Microsoft Excel Add Up a Column
Microsoft Excel simplifies adding up a column of numbers, making it a vital skill for users aiming to conduct thorough data analysis. Whether you’re tracking expenses, calculating grades, or analyzing sales figures, mastering column addition in Excel is an invaluable asset for efficient and effective data management.
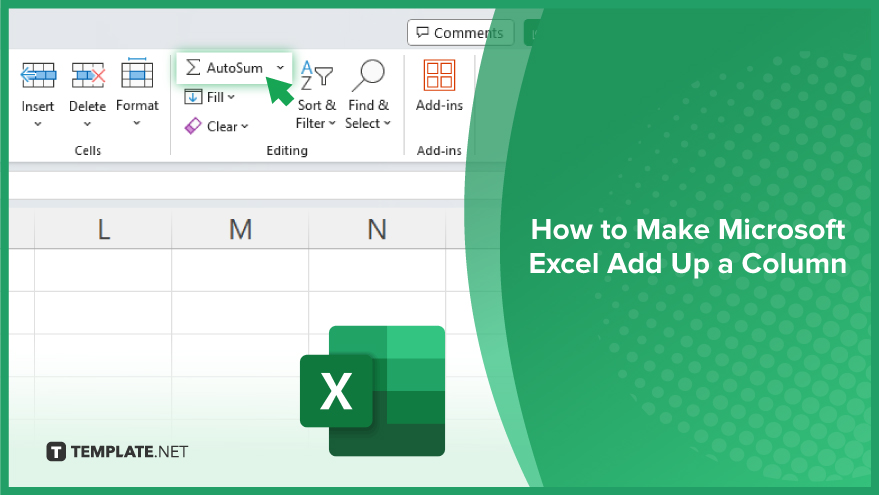
How to Make Microsoft Excel Add Up a Column
Summing up a column in Microsoft Excel is a fundamental skill that significantly enhances your ability to manage and analyze data efficiently. Follow these straightforward steps to quickly total the values in a column, ensuring accurate results for your data analysis or financial calculations.
-
Step 1. Select the Cell Below Your Data
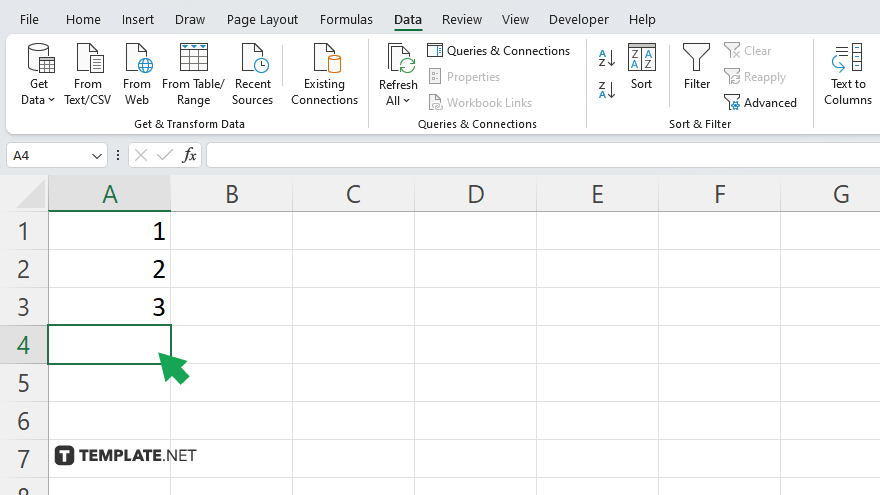
Begin by clicking on the cell directly below the column of numbers you wish to sum. This cell will serve as the location for the total sum of the column.
-
Step 2. Use the AutoSum Feature
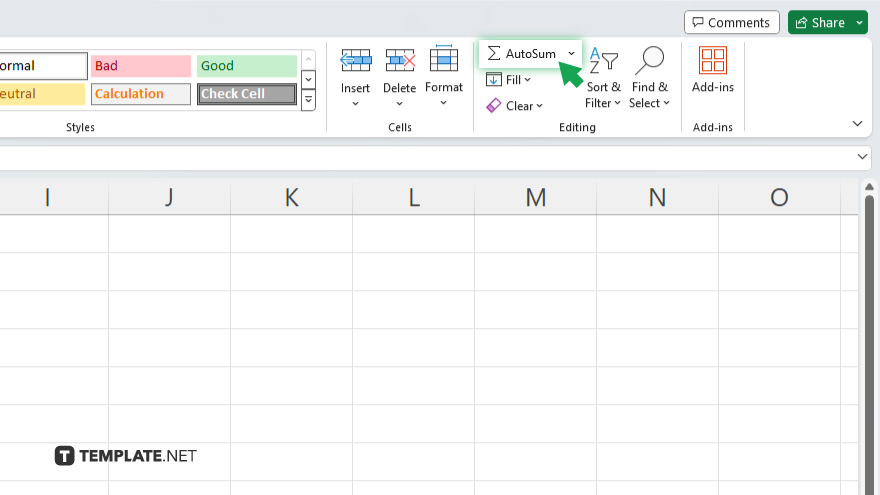
Navigate to the ‘Home’ tab on the Excel ribbon. In the ‘Editing’ group, find and click on the ‘AutoSum’ button, represented by the Σ symbol. Excel will automatically select the range of numbers above the selected cell to sum.
-
Step 3. Confirm the Range
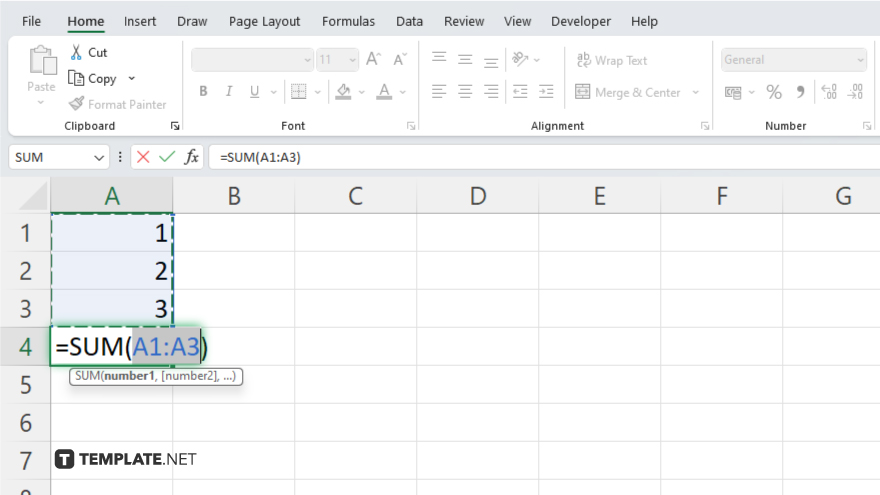
Check the range that Excel has selected for accuracy. If the range needs adjustment, you can manually highlight the correct set of cells you want included in the sum.
-
Step 4. Press Enter to Calculate the Total
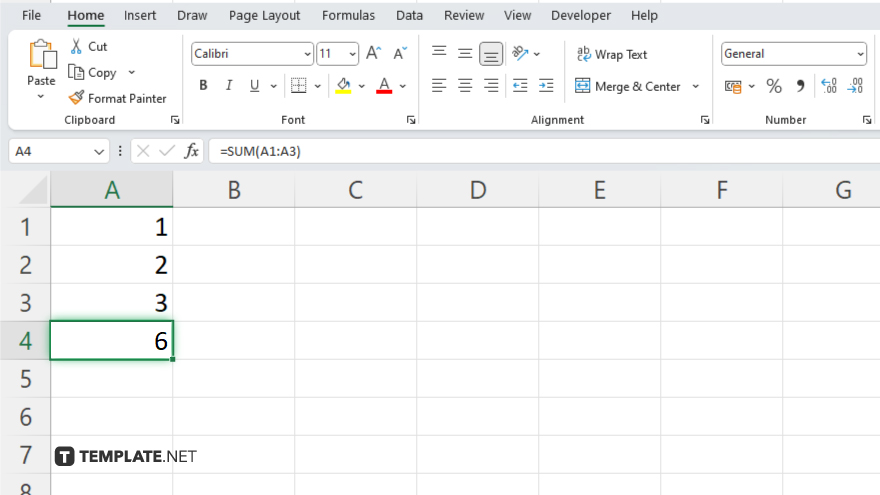
After confirming the range is correct, press the Enter key. Excel will calculate and display the total sum of the selected cells in the cell you initially selected below your data.
-
Step 5. Format the Total (Optional)
If you wish to format the total sum (for example, as currency or with a specific number of decimal places), select the cell with the total, then use the ‘Number’ group on the ‘Home’ tab to choose your desired formatting.
You may also find valuable insights in the following articles offering tips for Microsoft Excel:
FAQs
Can I use AutoSum to add multiple columns at once in Excel?
Yes, you can select multiple cells at the bottom of each column and click AutoSum to sum each column individually.
What happens if I add a new number to a column that has already been summed with AutoSum?
You need to manually update the sum by extending the range of the AutoSum function or reapplying AutoSum to include the new cell.
Can AutoSum include blank cells in its calculation without errors?
Yes, AutoSum ignores blank cells and only sums up cells that contain numbers.
Is there a keyboard shortcut to quickly apply AutoSum in Excel?
Yes, you can press Alt + = to quickly apply AutoSum to a selected cell.
How do I ensure that AutoSum includes cells with formulas in them?
AutoSum automatically includes cells with numeric values or formulas resulting in numeric values within the selected range.






