How Can I Rank Options in Google Forms
The default question and modes of answering in Google Forms are multiple-choice, hence options sections are provided. Check on the full article to know how to rank these options in just a few easy steps.
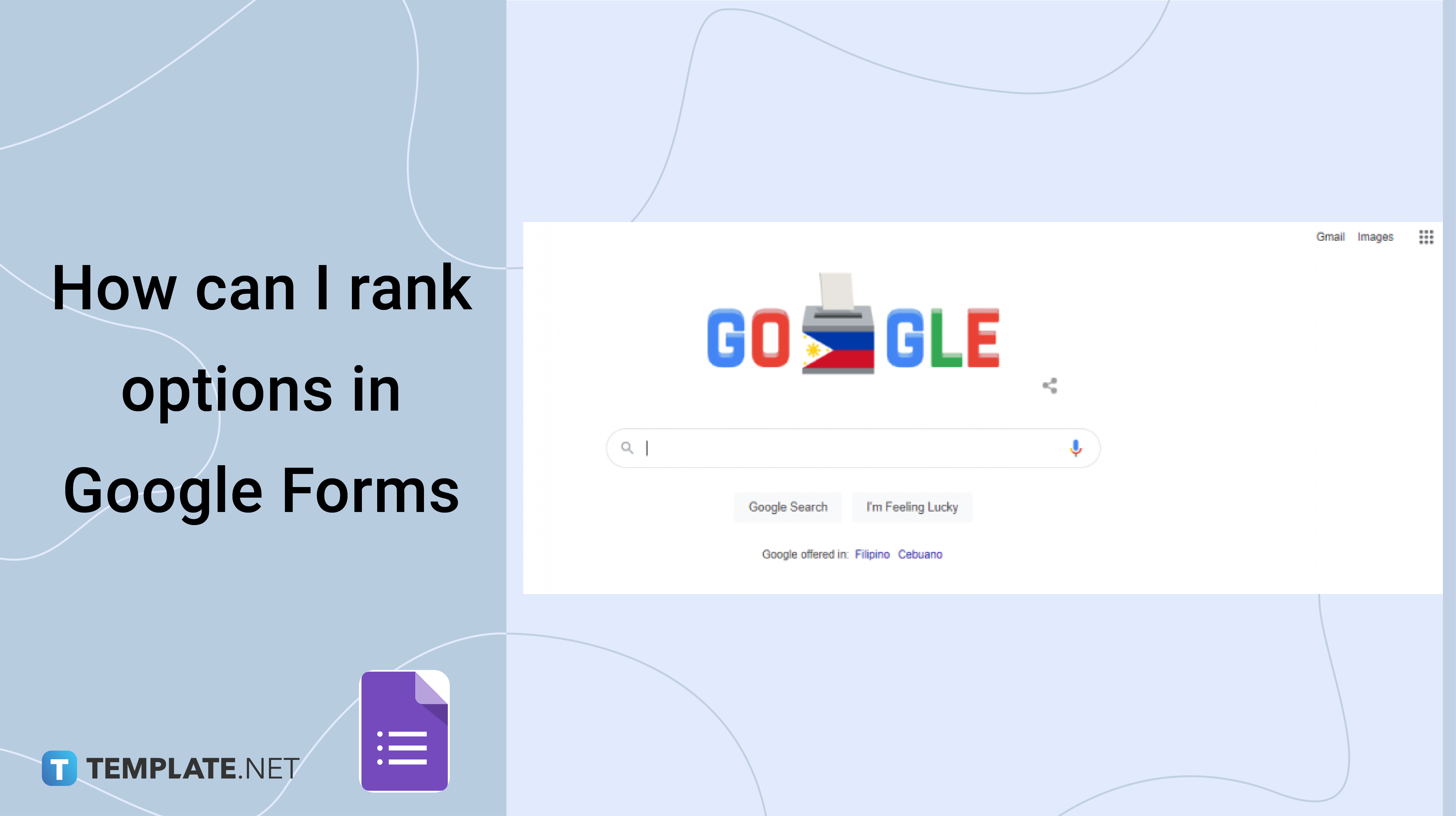
How Can I Rank Options in Google Forms
-
Step 1: Go to Google Forms
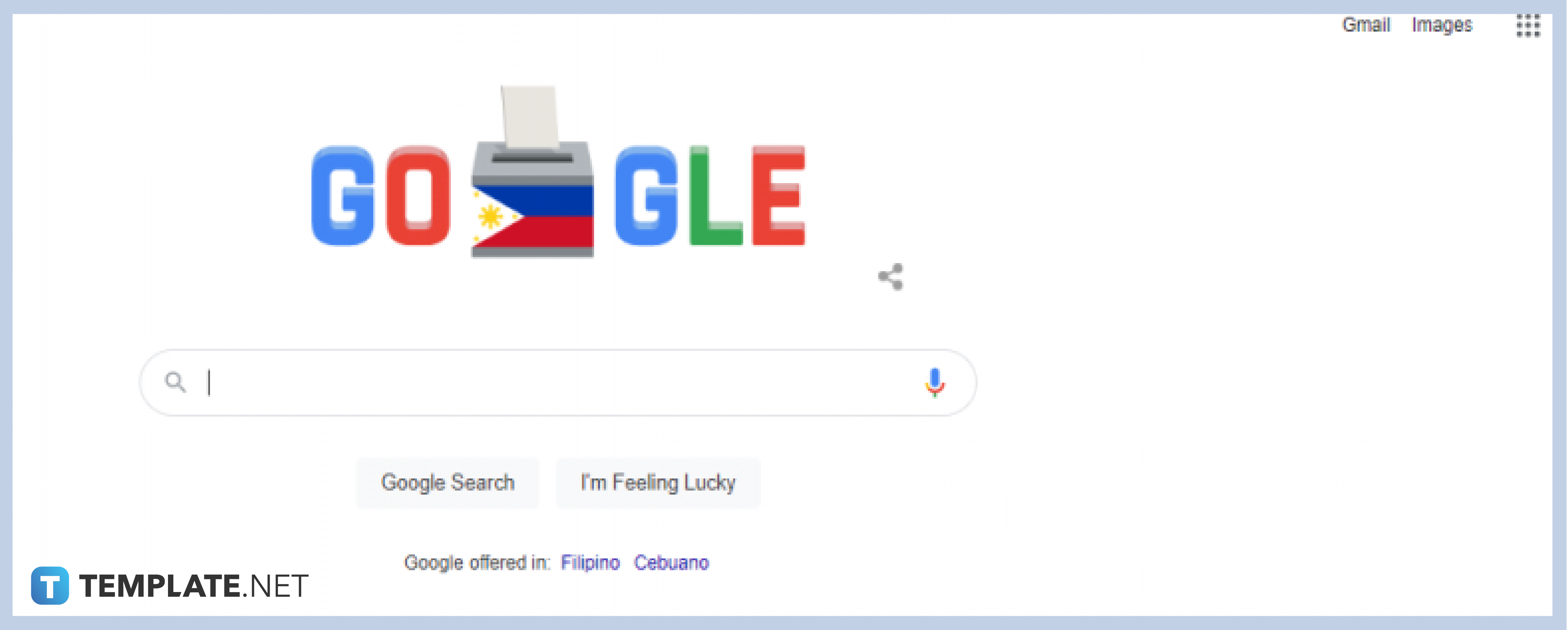
Upon signing in to Google, click on the Google apps icon at the upper-right section of the homepage, scroll down and click on Google Forms, the icon looks like a purple paper document. -
Step 2: Create a Multiple Choice Grid Question
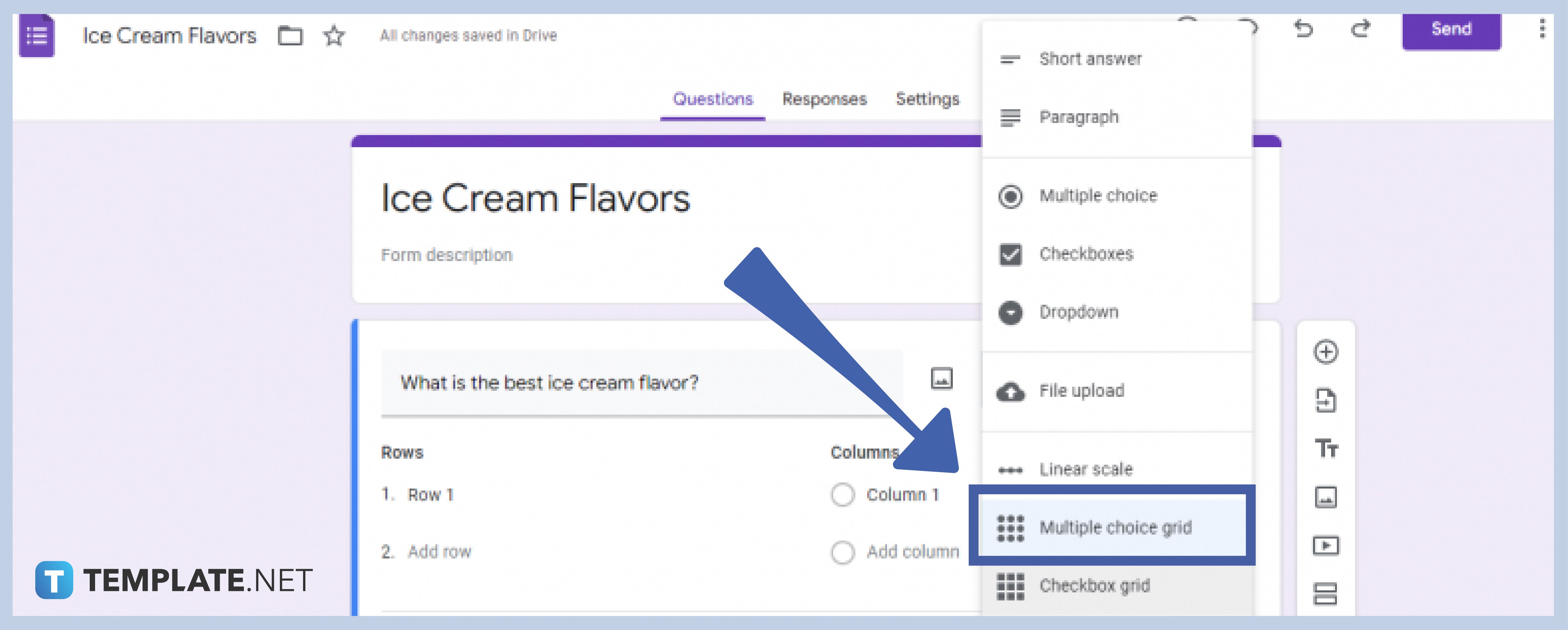
By default, you are exposed to a Multiple Choice question, change the option to Multiple Choice Grid. -
Step 3: Change to Multiple Choice Grid
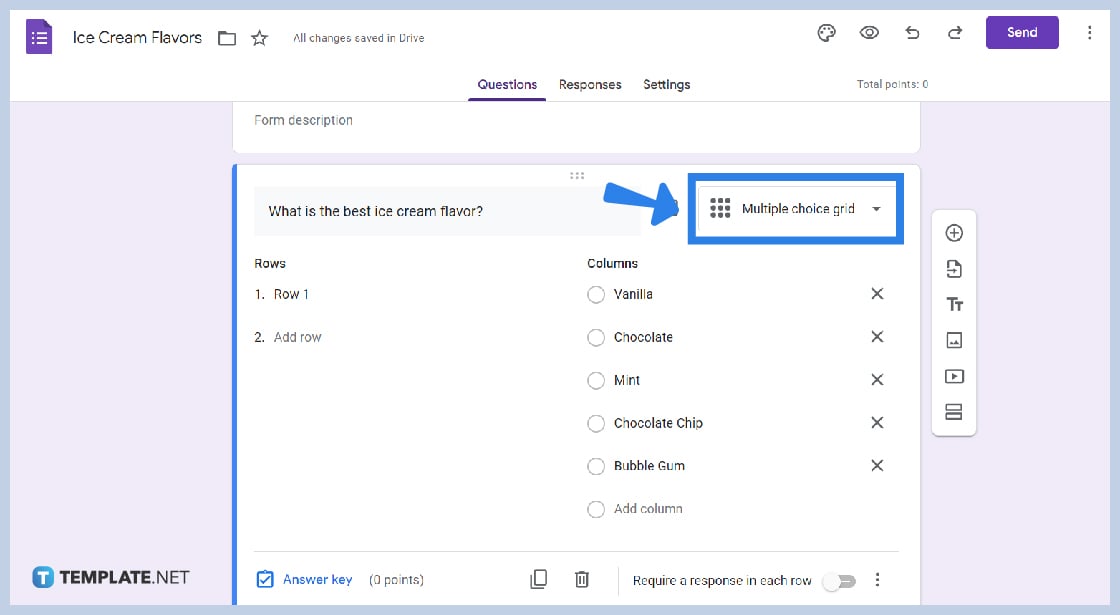
Click on the Multiple Choice modes of answering to drop down other options, and choose Multiple Choice Grid.
-
Step 4: Add Options to Rows
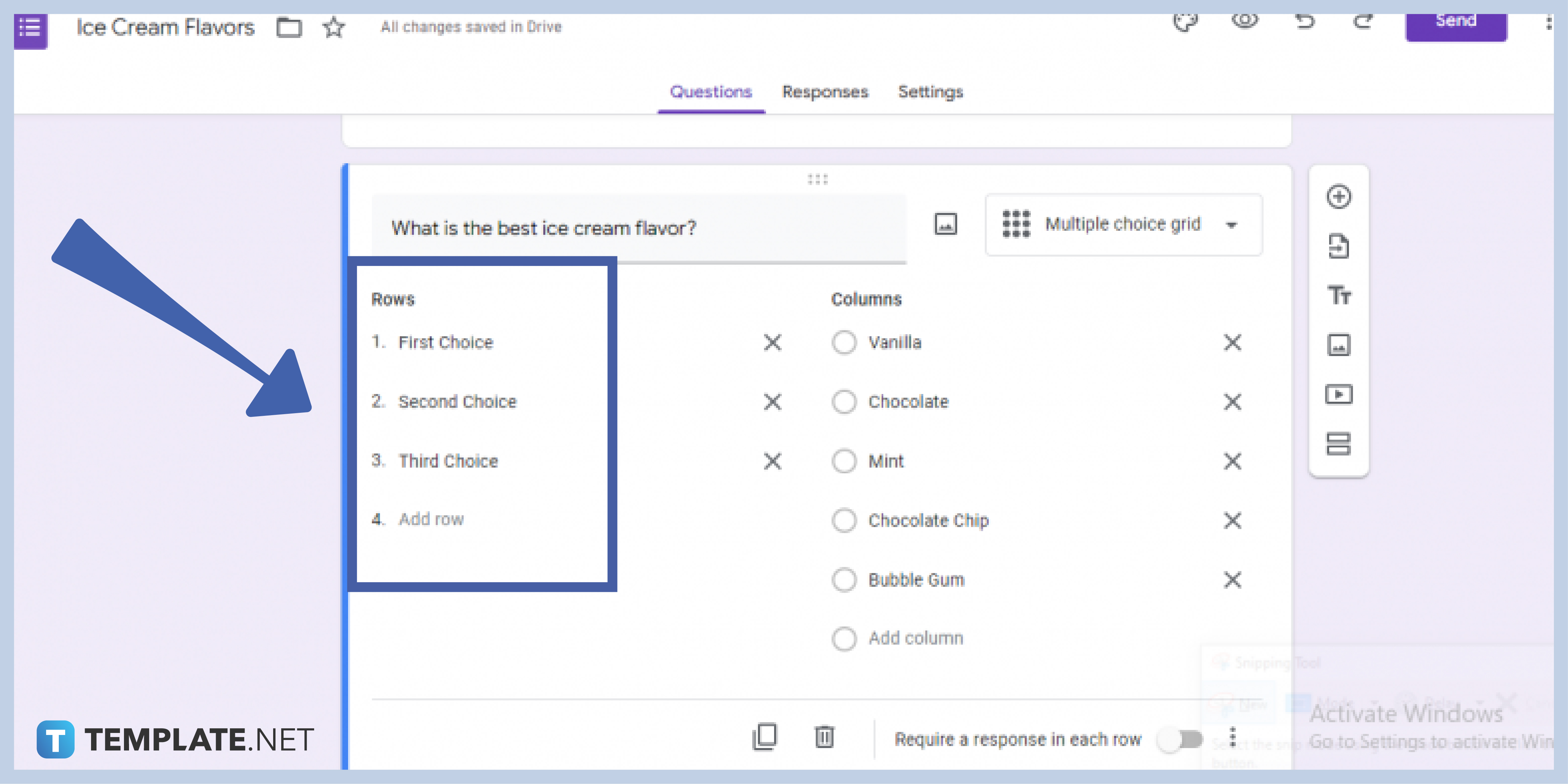
In Rows, add “First Choice”, “Second Choice”, “Third Choice”, “Fourth Choice”, and so on. This will appear as the heading for rows. -
Step 5: Add Options to the Column
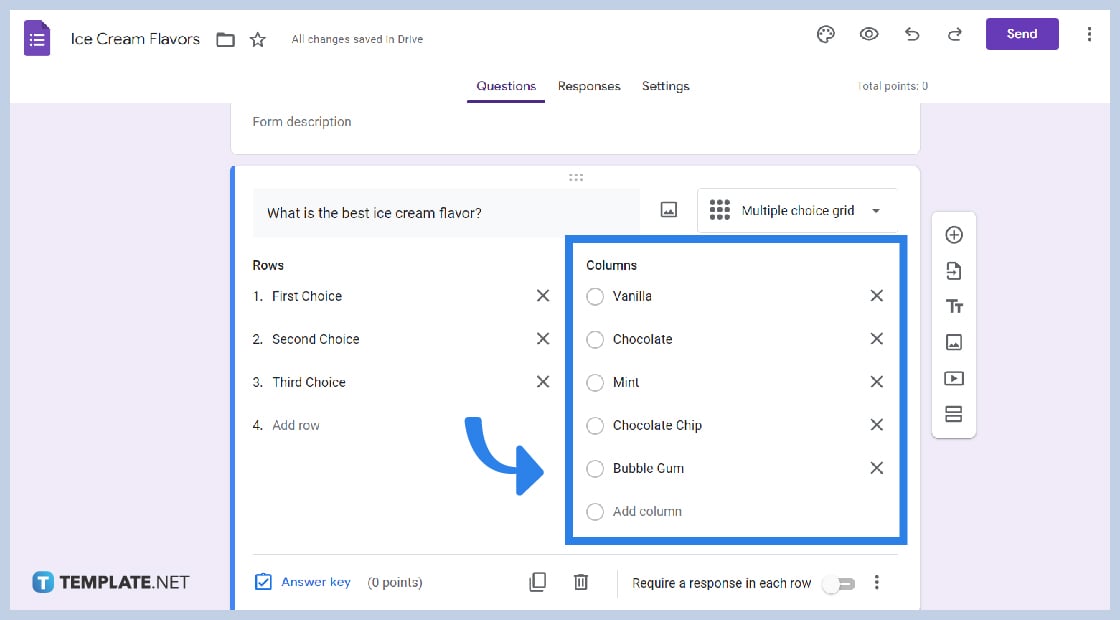
In Columns, add the choices of your question. This is where the respondent will choose their answers.
-
Step 6: Toggle the “Require a response in each row” Switch
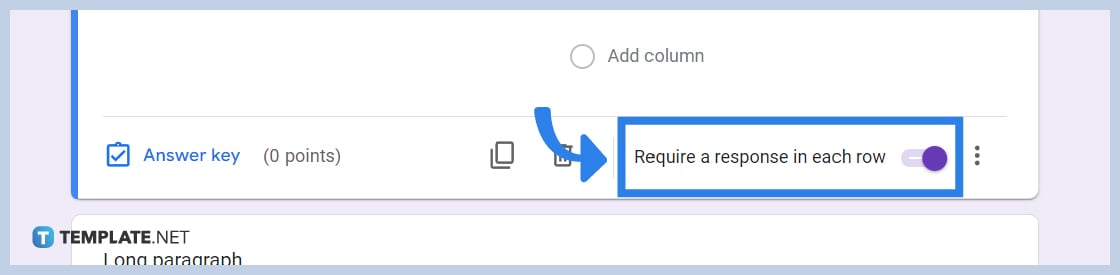
Turn on the “Required a response in each row” to ensure that respondents do not skip a question.
-
Step 7: Limit One Response Per Column
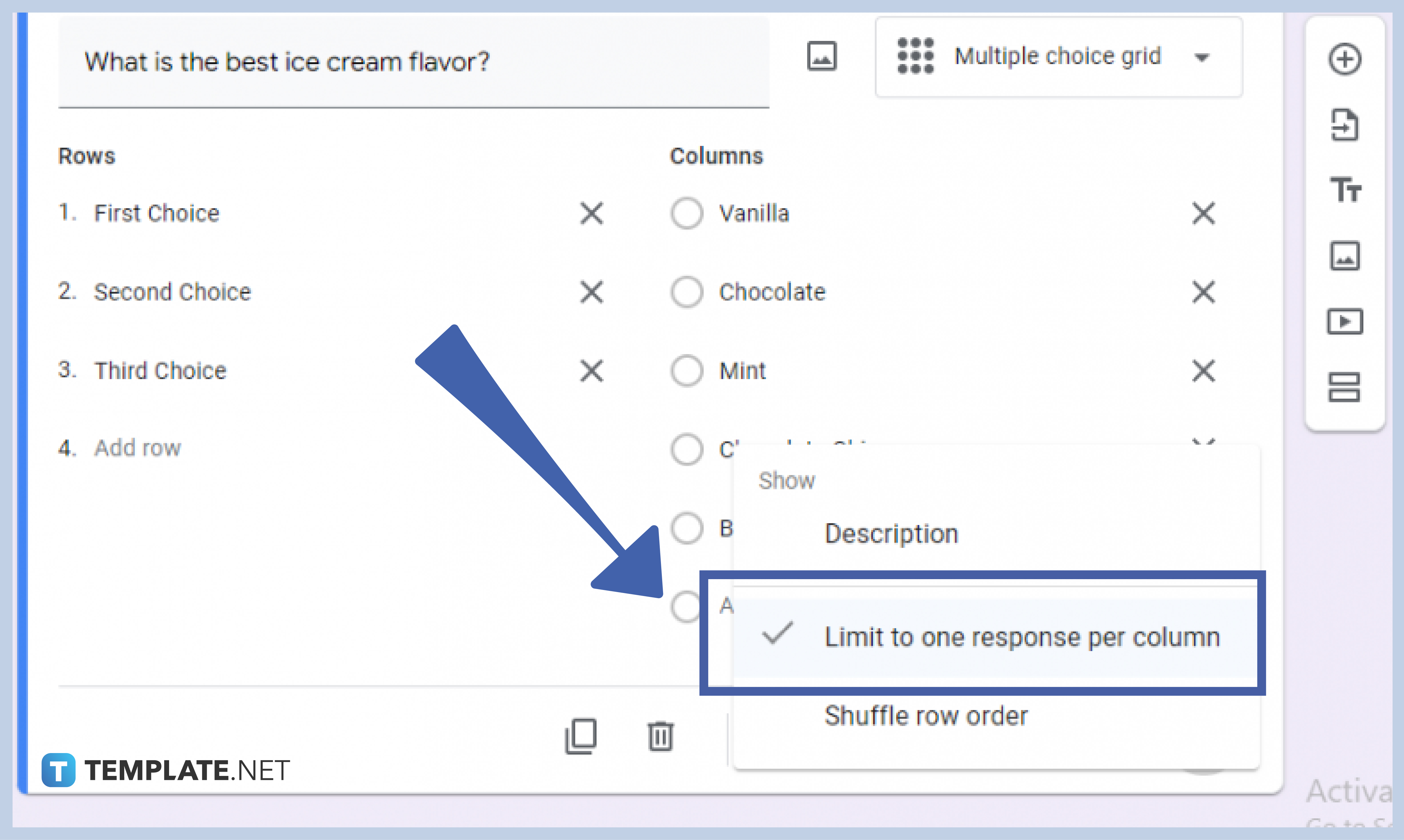
Click on the three vertical dots for more settings options for the question section. Click on “Limit one answer per column” to ensure that respondents do not duplicate answers. -
Step 8: Preview
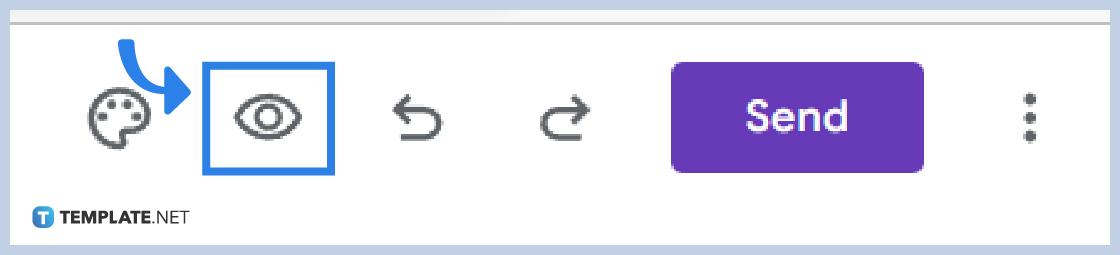
Click on the eye icon located at the upper right section of the form just beside the Customize Theme, Undo and Redo Buttons, Send, etc. to Preview your form before sharing.
-
Step 9: Send
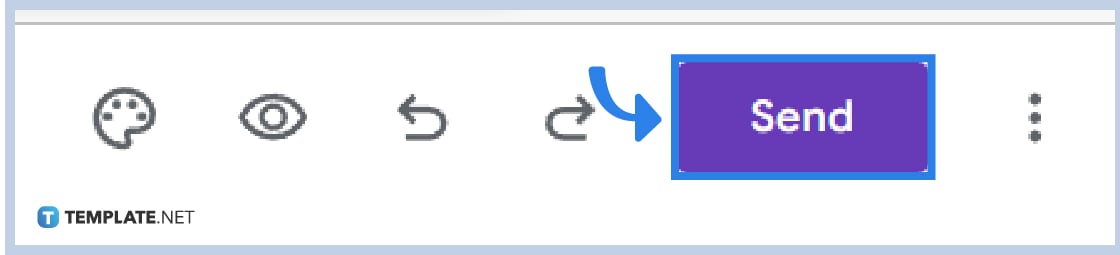
Click on the “Send” button located in the upper-right section of your form. Choose among the three sharing form options via email, shareable link, and embed HTML.
Can you rank options on Google Forms?
Yes, you can! By simply clicking on Multiple Choice Grid answering options, you can easily rank options for respondents to choose from. Read the full article to know more about the ranking of options in Google Forms.
Is ranking options in Google Forms for free?
Google Forms only requires a Google account to enjoy the perks, features, and capabilities of this software. With a Google account, you can enjoy everything for free, hence ranking options in Google Forms are completely free of charge.
Can I rank options on Google Forms using my mobile phone?
Yes, you can! Google Forms can be used and enjoyed anytime, anywhere, and on any device. This software allows you to rank options easily using your Google Forms, the same way you do it on the web.
Why is there a need to rank options?
Depending on the questions, ranking the options in Google Forms is an efficient and easier way to get ranked responses. This features cuts you off from the challenge of manually doing the ranking and lessens manual-made errors.
What are other features of Google Forms?
Google Forms offers a variety of different features and capabilities, among the many, are adding collaborators, making a normal form into a quiz, adding visuals, responding to responses, limiting responses, managing the presentation of forms and responses, integrating Google Sheets, choosing modes of answering, customizing themes, easy sending, and many more.






