How to Organize by Date in Google Sheets
Google Sheets makes organizing your data by date straightforward and efficient, crucial for anyone looking to manage information effectively. Sort your spreadsheets by dates to help you streamline your workflow, save time, and ensure your data is always up-to-date.
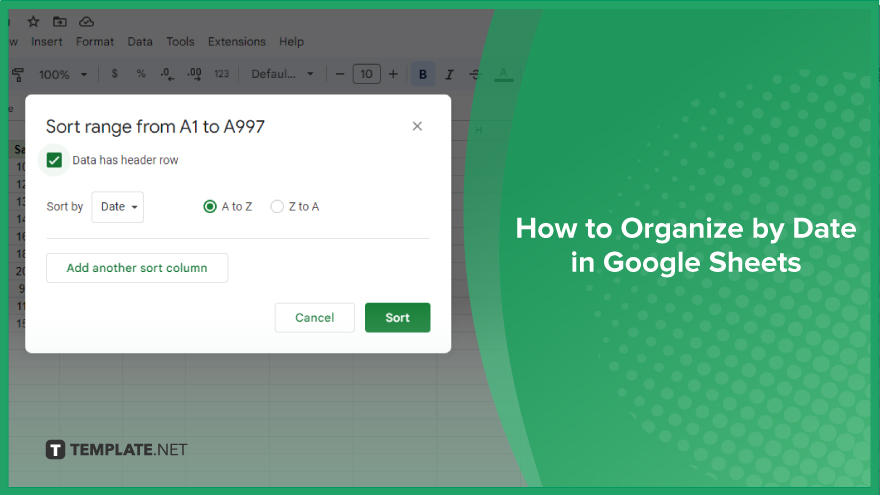
How to Organize by Date in Google Sheets
Organizing your data by date in Google Sheets can significantly enhance your ability to analyze and retrieve information efficiently. This guide will walk you through the process in a straightforward manner.
-
Step 1. Select Your Data
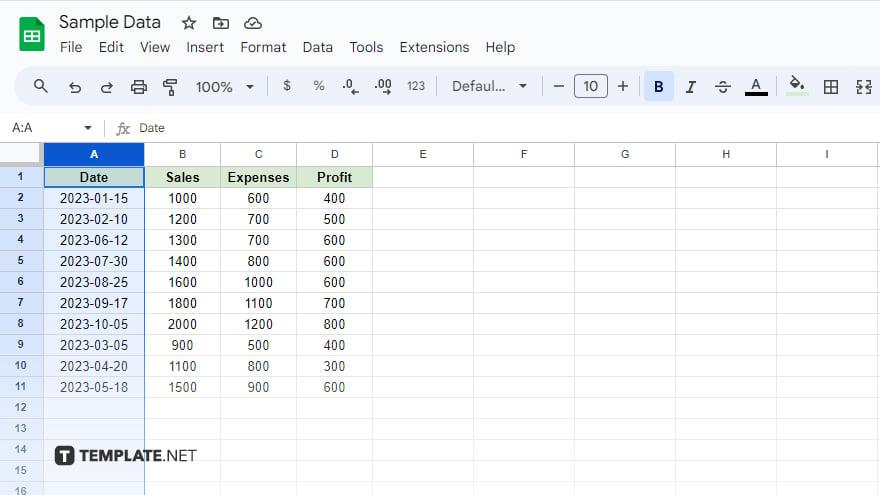
The initial step to effectively organize your data by date involves selecting the data you wish to sort. Achieve this by clicking and dragging across the cells that contain your data, making sure to include the column headers in your selection as they help identify the data to be sorted. For those dealing with data that extends across multiple columns, start at the top-left cell of your data range and drag to the bottom-right cell to select everything. An alternative method for selecting your entire dataset is to use the keyboard shortcut Ctrl+A (or Command+A for Mac users), which swiftly selects all your data.
-
Step 2. Sort Your Data
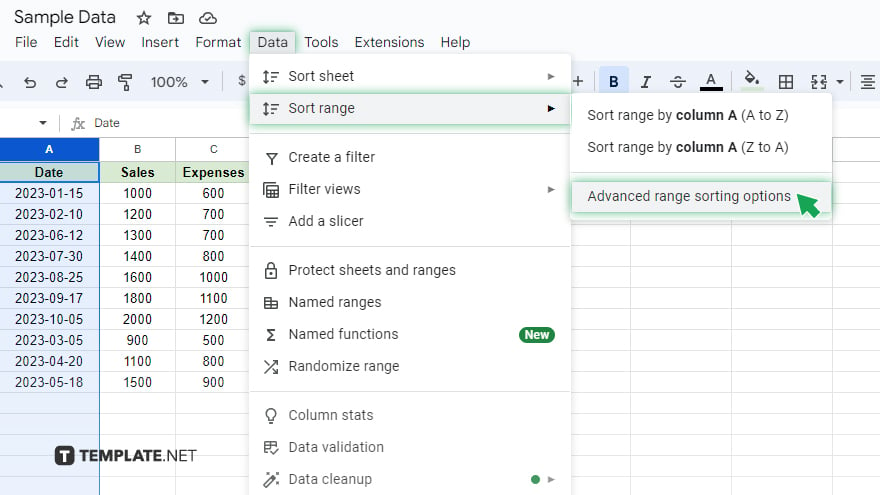
Having selected your data, the next move is to sort it by date. Navigate to the “Data” menu located at the top of your screen and choose “Sort range.” A dialog box will appear, prompting you to define your sorting criteria.
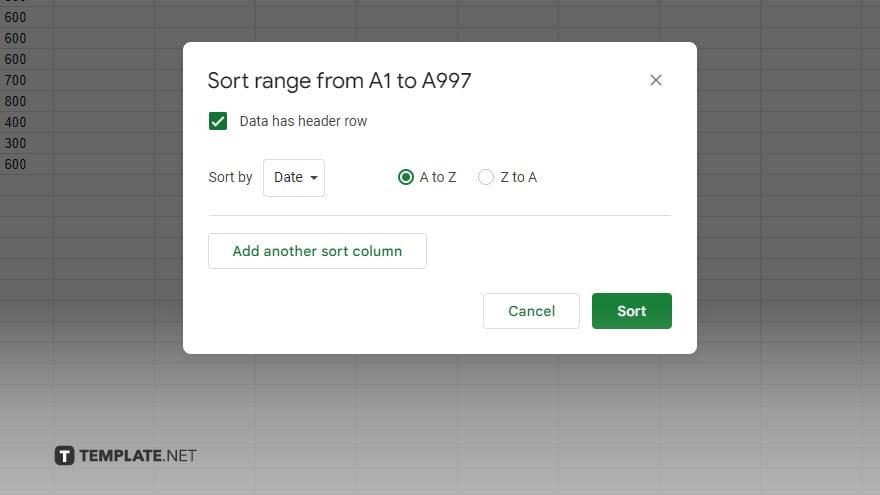
Ensure that you tick the option “Data has header row” to indicate that your selection includes column headers. Subsequently, pick the column header that matches the dates you intend to sort and decide whether you wish to organize your data in ascending or descending order. After making your selections, click “Sort” to apply these settings.
-
Step 3. Check Your Sorted Data
Following the sorting process, it’s important to verify that your data is organized correctly by date. Inspect the column containing your dates; they should be arranged sequentially, either from the earliest date to the latest (if you selected ascending order) or vice versa (if you chose descending order). If you notice that your data does not appear sorted correctly, it may be due to Google Sheets not recognizing your dates properly. This issue often arises from inconsistent date formatting or if the dates are in a format unfamiliar to Google Sheets. To resolve this, you might need to adjust your date formatting or employ a formula that converts your dates into a recognizable format for Google Sheets.
You might also gain useful advice from these articles that offer tips for Google Sheets:
FAQs
How do I select data in Google Sheets to organize it by date?
Click and drag your mouse over the cells with your data, including the column header.
How can I sort my data by date in Google Sheets?
Use the “Data” menu, select “Sort range,” then choose your date column and sorting order.
What should I do if my dates aren’t sorting correctly in Google Sheets?
Ensure your dates are formatted consistently and recognized by Google Sheets.
Can I sort my data in both ascending and descending order by date?
Yes, you can choose either ascending or descending order when sorting by date.
Is there a quick way to select all my data for sorting by date?
Press Ctrl+A (Command+A on a Mac) to select your entire dataset quickly.






