How to Protect Cells in Google Sheets
Google Sheets offers an essential feature to safeguard your data: cell protection. Protecting individual cells or ranges in your spreadsheets helps you effectively manage permissions and keep your important data tamper-proof.
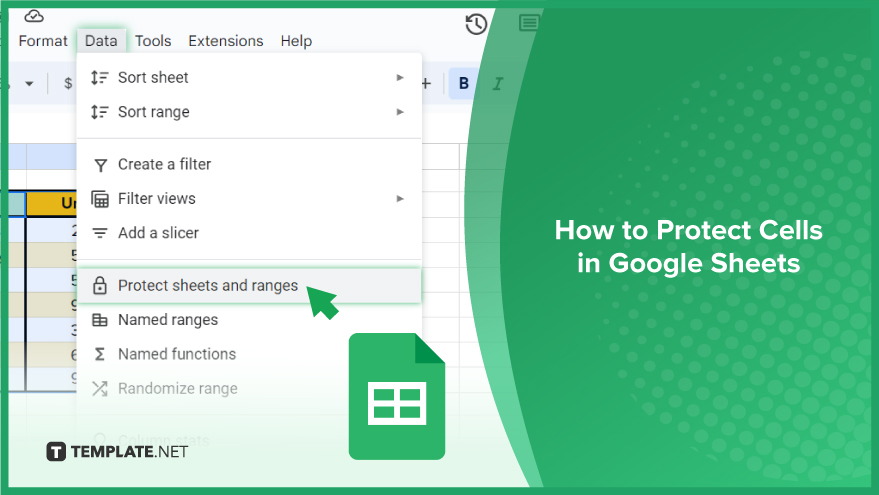
How to Protect Cells in Google Sheets
Beginning your journey into safeguarding your data in Google Sheets is simple and essential, especially in an era where data security is paramount. Let’s dive into the easy steps to achieve this.
-
Step 1. Opening Your Google Sheets Document
The initial step in securing your data is to access the Google Sheets document you need to work on. Launch Google Sheets in your web browser and open your desired document from your collection of spreadsheets. If you’re starting from scratch, create a new sheet by clicking “+ New” and selecting “Google Sheets” from the options presented.
-
Step 2. Selecting Cells for Protection
After accessing your document, the next move is to pinpoint the cells you wish to protect. Simply click and drag your mouse across the desired cells to select them. For choosing cells that aren’t next to each other, hold down the ‘Ctrl’ key (or ‘Command’ on Mac) and click on each cell you wish to include. Google Sheets offers versatility, allowing you to protect anything from a single cell to an entire sheet, catering to your specific needs.
-
Step 3. Establishing a Protected Range
Having selected your cells, the subsequent step is to define a protected range. Navigate to the “Data” menu at the top of your screen and choose “Protect sheets and ranges.”
This action opens a sidebar where you should select “Set Permissions.” A dialog box will then prompt you to specify who has the editing rights to this range. You can restrict editing to yourself, specific individuals, or a group, depending on your requirements.
-
Step 4. Assigning Editing Permissions
The concluding step is the allocation of editing permissions. Here, you determine who can modify the protected cells. While everyone with access to the sheet can view the protected cells, editing rights are exclusive to those you permit. Add individuals by entering their email addresses and specify if they can edit or only view the range. After finalizing your choices, click “Done” to apply these settings. Your cells are now securely protected, ensuring that only authorized personnel can make edits.
You might also gain useful advice from these articles that offer tips for Google Sheets:
FAQs
How do I protect a single cell in Google Sheets?
Right-click on the cell, choose ‘Protect range,’ and set your permissions.
Can I protect an entire column or row in Google Sheets?
Yes, by selecting the row or column, and then using the ‘Protect range’ option in the ‘Data’ menu.
Is it possible to allow only specific people to edit protected cells?
Yes, you can specify individual email addresses when setting permissions for a protected range.
Will protecting cells in Google Sheets prevent others from viewing them?
No, protection restricts editing, not viewing; all users can still see the protected cells.
How can I know if a cell is protected in Google Sheets?
Protected cells or ranges are indicated by a lock icon in the corner of the cell or range boundary.






