How to Format Cell Size in Google Sheets
Google Sheets is a powerful tool in the Google Workspace suite that offers a wide range of data manipulation and presentation features. One such feature is the ability to format cell sizes, which can greatly enhance the readability and organization of your spreadsheets. This guide will walk you through adjusting cell sizes in Google Sheets.
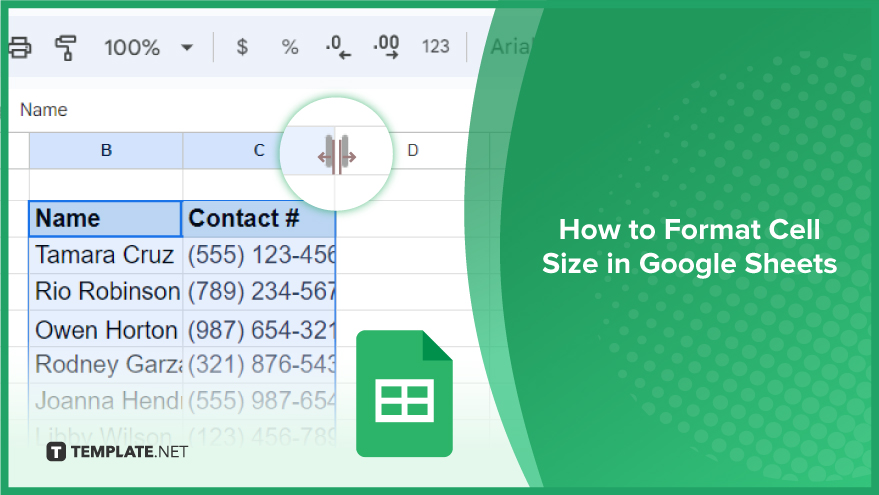
How to Format Cell Size in Google Sheets
When it comes to crafting polished and organized spreadsheets in Google Sheets, mastering the art of cell size adjustment is key. The ability to customize the dimensions of cells not only enhances the visual appeal of your documents but also plays a crucial role in presenting data with precision. Various techniques can be made to adjust cell size seamlessly, ensuring your spreadsheets look professional and are optimized for clarity.
-
Adjusting Cell Size Manually
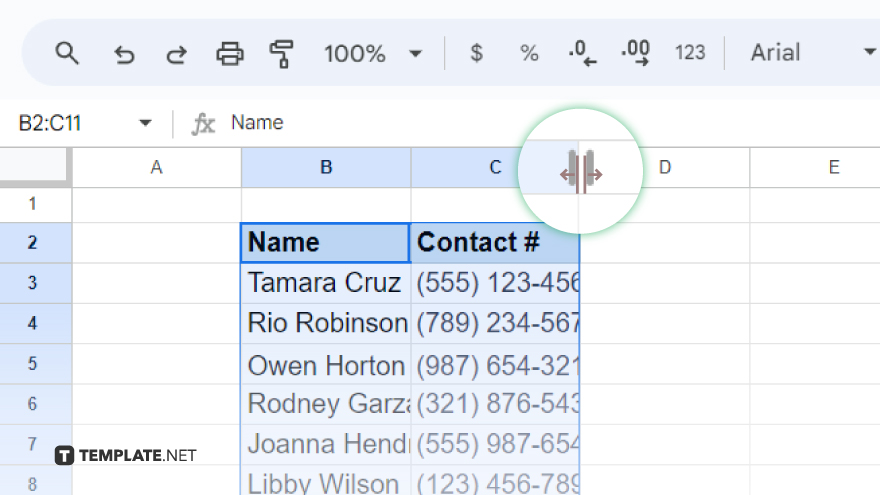
In the realm of Google Sheets, the ability to customize cell size adds a professional touch to your spreadsheets. The process begins with a straightforward click and drag. To resize a cell, simply click on it, then position your cursor at the cell’s edge. As the cursor transforms into a line with arrows, click and drag to achieve the desired cell size. It’s essential to note that this method alters the entire row or column’s size, not just the selected cell.
-
Precision with the Format Menu
For a more precise approach, Google Sheets offers a formatting menu that allows you to specify exact row heights or column widths. Begin by selecting the cells earmarked for adjustment. Navigate to the Format menu, where you can opt for Row height or Column width. Input your preferred dimensions, and watch your cells transform with precision. The Format menu also extends a helpful option: fitting cells to data. This automatic adjustment ensures that your cells accommodate the content seamlessly, eliminating unnecessary white space and providing a quick solution for optimal visibility.
-
Strategic Cell Merging
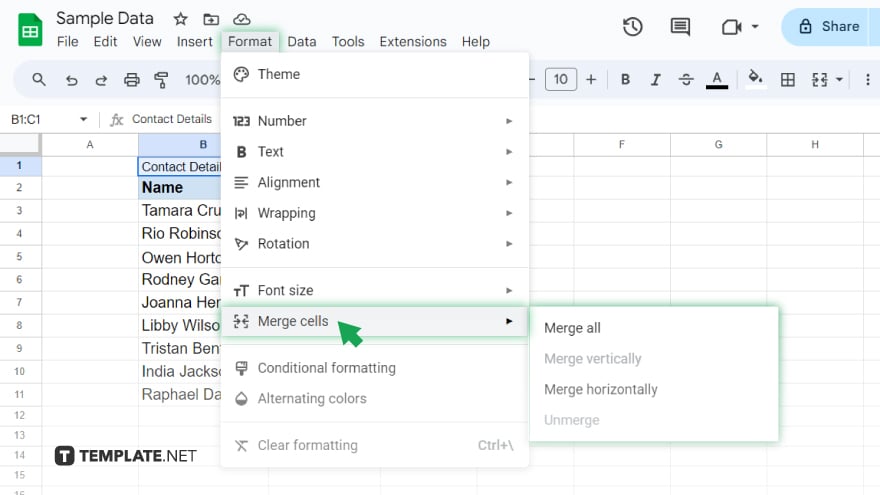
When the need arises to tailor the size of a single cell without influencing its neighboring companions, cell merging becomes the go-to solution. Merging cells consolidate adjacent cells into one cohesive unit. To initiate this process, select the cells slated for merging, then head to the Format menu and choose Merge cells. This tactic proves invaluable for creating expansive headers or labels spanning multiple columns or rows. However, exercise caution, as merging cells amalgamates their content, potentially affecting data integrity. It’s wise to back up your data before undertaking any cell merging endeavors, ensuring the security of your valuable information.
You might also gain useful advice from these articles that offer tips for Google Sheets:
FAQs
How can I manually adjust the size of a specific cell in Google Sheets?
Click on the desired cell, move your cursor to the cell’s edge, and click and drag to adjust its size.
Is there a more precise way to modify row height or column width in Google Sheets?
Yes, use the Format menu, select Row height or Column width, and input your preferred dimensions.
Can I automatically adjust cell size based on the content in Google Sheets?
Use the Format menu to fit cells to data for seamless and space-efficient adjustments.
What is the purpose of merging cells in Google Sheets, and how is it done?
Merging cells combines adjacent cells into one; select cells, go to the Format menu, and choose Merge cells.
Does manually adjusting cell size affect the entire row or column in Google Sheets?
Yes, be aware that manual adjustments impact the size of the entire row or column, not just the selected cell.






