How to Make an Organizational Chart in Google Sheets
Google Sheets enables you to design organizational charts effortlessly, providing a visual representation of your company’s structure. Suitable for anyone looking to enhance organizational clarity, constructing a professional chart fosters better understanding and communication within teams.
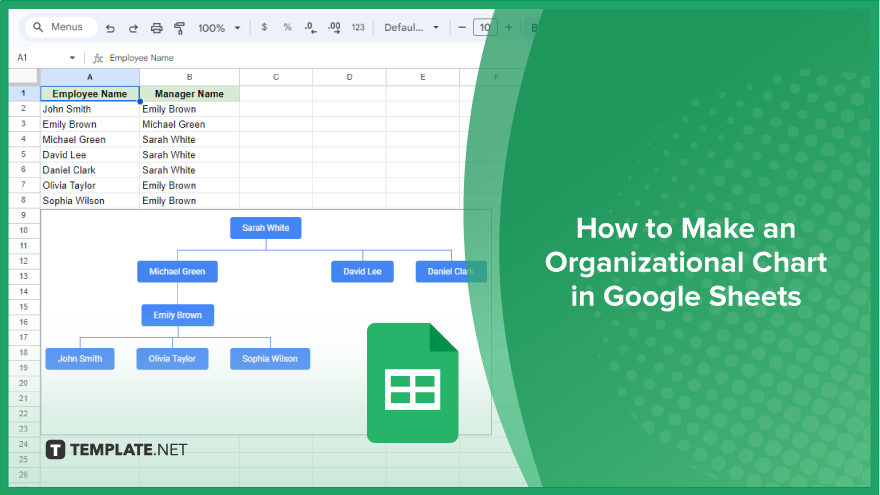
How to Make an Organizational Chart in Google Sheets
Creating an organizational chart in Google Sheets is a straightforward process that can significantly enhance your team’s understanding of its structure. This guide will take you through the essential steps involved.
-
Step 1. Inputting Your Data
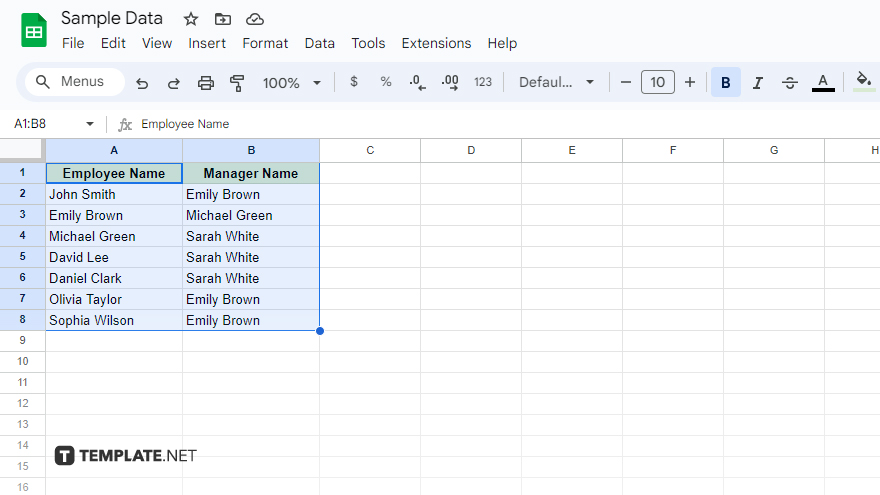
Begin by opening a new sheet for your organizational data. Input the names of team members in the first column and their respective managers in the second column. Consistency is key here; ensure that you maintain the same format throughout the document, whether you’re using full names, first names, or job titles. This uniformity is crucial for Google Sheets to accurately interpret and represent your organizational structure.
-
Step 2. Creating the Chart
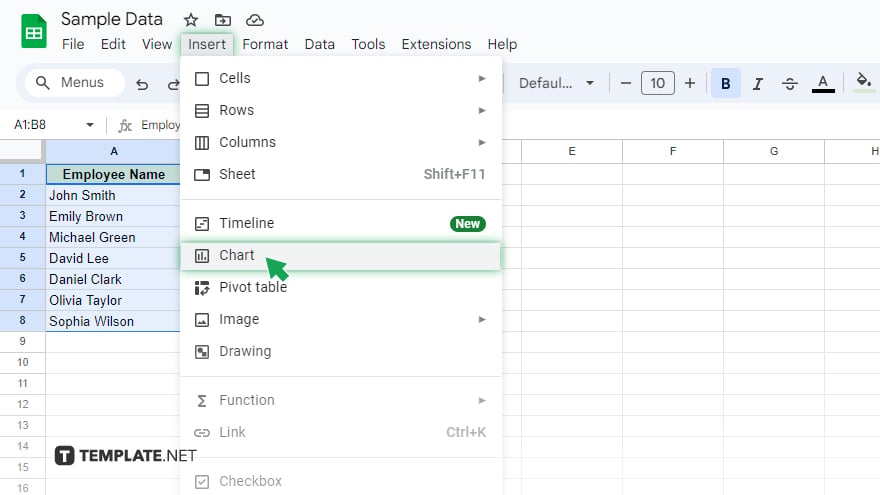
With your data neatly arranged, it’s time to bring your organizational chart to life. Highlight the cells containing your organizational data, navigate to the “Insert” menu, and select “Chart.”
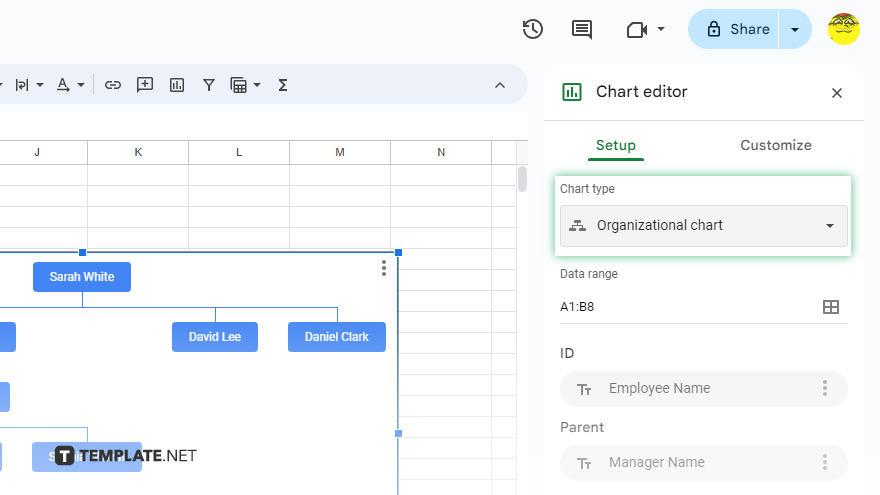
In the chart editor that appears on the right, find and select “Organizational Chart” from the “Chart type” dropdown menu. Google Sheets will then automatically generate your organizational chart. You can fine-tune its size and positioning by clicking and dragging its corners to fit your preference.
-
Step 3. Customizing Your Chart
To ensure your chart aligns with your organization’s branding or simply to make it more visually appealing, Google Sheets provides several customization options.
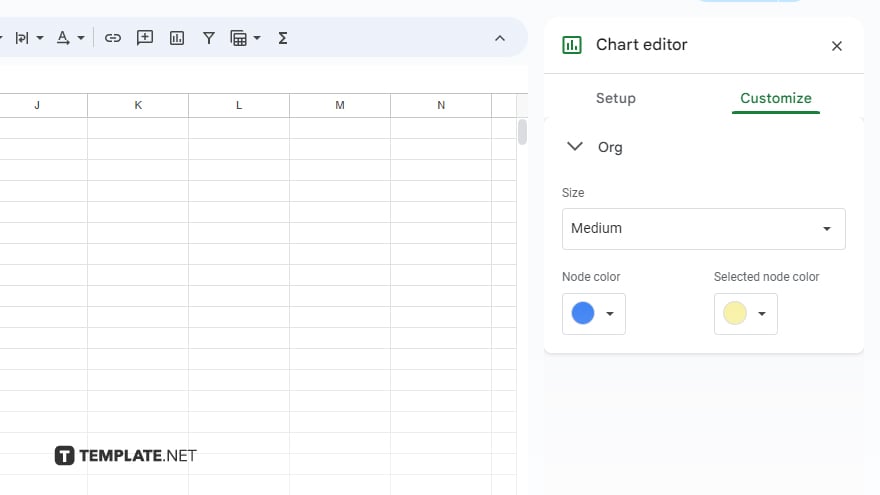
By selecting your chart and navigating to the “Customize” tab in the chart editor, you’re able to modify various aspects of your chart. From altering the color scheme and text size to adding a title, these tools allow you to tailor your organizational chart to meet your specific needs and preferences.
You might also gain useful advice from these articles that offer tips for Google Sheets:
FAQs
How do I start creating an organizational chart in Google Sheets?
Begin by entering your data in a new sheet, with team members’ names in one column and their managers’ names in the second column.
Can I use job titles instead of names for my organizational chart in Google Sheets?
Yes, you can use job titles instead of names, but ensure consistency in your data entry.
How do I select the correct chart type for an organizational chart in Google Sheets?
After selecting your data, go to the “Insert” menu, choose “Chart,” and then select “Organizational Chart” from the “Chart type” dropdown.
Can I customize the appearance of my organizational chart in Google Sheets?
Yes, you can customize your chart by clicking on it and then using the “Customize” tab in the chart editor to change colors, text size, and more.
What should I do if my organizational chart doesn’t look right?
Ensure your data is correctly entered and consistently formatted, and adjust the chart settings in the “Customize” tab as needed.






