How to Make a Column Stay in Google Sheets
Google Sheets has become a popular tool for individuals and businesses alike due to its easy accessibility and versatile features. One of the many features that users find helpful is the ability to ‘freeze’ or ‘lock’ columns and rows, which allows a specific column or row to stay in place while you scroll through the rest of your data.
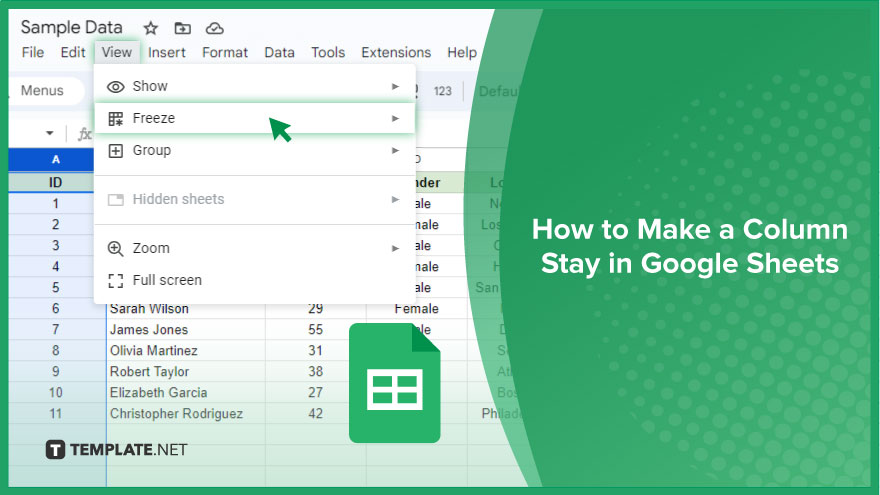
How to Make a Column Stay in Google Sheets
In the dynamic world of spreadsheet management, freezing columns in Google Sheets emerges as a valuable tool for enhanced organization and seamless data navigation. By understanding the straightforward process involved, you can effortlessly make vital columns stay in place while scrolling through your data. Follow these steps to master and optimize your spreadsheet experience.
-
Step 1. Access Your Google Sheets Document
Commence the process by opening the Google Sheets document where you intend to freeze a column. Navigate to Google Drive, locate the specific spreadsheet, and double-click to open it. In case your document is not already in Google Drive, use the ‘+ New’ button on the left-hand side, choose ‘File upload,’ and select the file from your computer.
-
Step 2. Select the Target Column
Once inside your spreadsheet, proceed to select the column you wish to freeze by clicking on the lettered header of that column. For example, to freeze the first column, click on the header labeled ‘A.’ Notably, you can freeze multiple columns simultaneously. Click on the header of the first column, hold down the ‘Shift’ key, and click on the header of the last column to freeze all columns in between.
-
Step 3. Freeze and Optimize
Having selected the desired column(s,) it’s time to freeze them for seamless scrolling. Navigate to the ‘View’ tab at the top of the Google Sheets interface. From the dropdown menu, hover over ‘Freeze.’
Choose ‘Up to current column’ (for a single column) or ‘Up to current columns’ (for multiple columns.) Upon completion, the selected column(s) will remain fixed as you scroll through the rest of your data. The frozen columns will be distinguishable by a slightly darker background color, signifying their locked position. This simple yet powerful technique ensures key data stays visible, fostering a more efficient and organized spreadsheet environment.
You might also gain useful advice from these articles that offer tips for Google Sheets:
FAQs
How can I freeze multiple columns in Google Sheets?
To freeze multiple columns, click the first column’s header, hold ‘Shift,’ and click the last column’s header before selecting ‘Up to current columns’ under the ‘View’ tab.
Can I freeze columns in the middle of my spreadsheet?
Yes, simply select the column header where you want freezing to begin, and then choose ‘Up to current column’ under the ‘Freeze’ option.
Is it possible to unfreeze columns in Google Sheets?
Yes, go to the ‘View’ tab, hover over ‘Freeze,’ and select ‘No rows’ to unfreeze all frozen columns.
How do I identify which columns are frozen in my spreadsheet?
Frozen columns are distinguishable by a slightly darker background color compared to the unfrozen ones.
Can I freeze columns on the mobile version of Google Sheets?
No, the ability to freeze columns is currently available only on the desktop version of Google Sheets and is not supported on the mobile app.






