How to Copy Conditional Formatting in Google Sheets
Google Sheets makes it easy to duplicate conditional formatting, a feature that can significantly improve the visual appeal and functionality of your spreadsheets. This tutorial guides you through the straightforward process of copying conditional formatting rules to other cells or sheets.
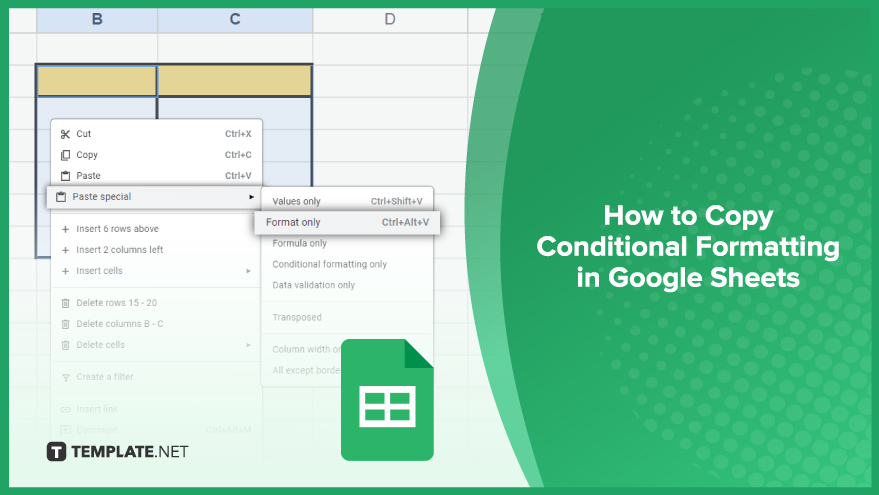
How to Copy Conditional Formatting in Google Sheets
Copying conditional formatting in Google Sheets is an effective way to ensure consistency and clarity across your data sets. Whether you’re highlighting key figures, differentiating data types, or tracking trends, conditional formatting can make your spreadsheets more visually engaging and easier to read. Let’s break down the process into simple steps.
-
Applying Conditional Formatting in Google Sheets
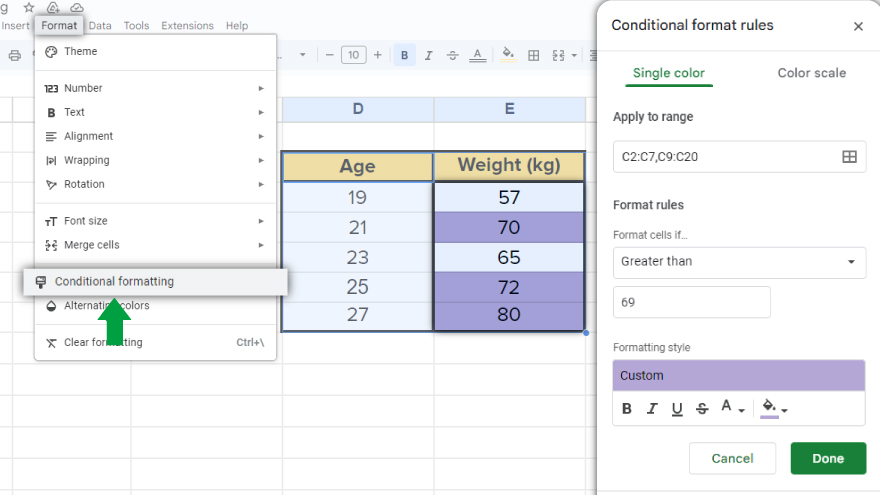
Firstly, applying conditional formatting is a breeze. Begin by selecting the cells you wish to format. Click on the “Format” menu at the screen’s top and choose “Conditional formatting” from the dropdown. This action opens the Conditional Formatting rules sidebar. Here, you can define your formatting rules based on cell content (like text or numbers), appearance (such as background or text color), or custom formulas. Once set, cells meeting these criteria will automatically adopt the specified formatting.
-
Copying Conditional Formatting in Google Sheets
Once you’ve applied conditional formatting, you may want to replicate it in other cells. Start by selecting the formatted cells and right-clicking to choose “Copy.” Then, select the target cells where you wish to apply this formatting. Right-click again, select “Paste special,” and then choose “Paste format only.” This action duplicates the formatting of the new cells.
-
Advanced Tips for Copying Conditional Formatting
While the basic steps are simple, a few advanced tips can enhance your usage of this feature. First, understand rule copying. Remember, you’re copying the formatting rules, not just the visual result. So, if you copy formatting from a cell that turns red for numbers greater than 100, the target cells will also turn red when they meet this condition, not just because the source cell was red. Second, apply cross-sheet copying. You can copy conditional formatting across different sheets. Copy the formatted cells, then paste the formatting on the desired sheet. Lastly, modify copied rules. You can always edit, delete, or add to the rules of your copied formatting. To do this, select the cells with the copied formatting, access the Conditional Formatting rules sidebar, and adjust as necessary.
You might also gain useful advice from these articles that offer tips for Google Sheets:
FAQs
Can I copy conditional formatting to a non-adjacent range in Google Sheets?
Yes, you can copy and apply conditional formatting to any non-adjacent range by using the “Paste special” feature.
Will the copied conditional formatting automatically update if the original data changes?
Yes, the copied conditional formatting will update automatically if the criteria of the original data change.
Is it possible to copy conditional formatting rules to another Google Sheets file?
Yes, you can copy conditional formatting rules to another sheet or file by using the “Copy” and “Paste special” options.
Does copying conditional formatting also copy the data in the cells?
No, using “Paste format only” under “Paste special” will only copy the formatting, not the cell data.
Can I edit conditional formatting rules after copying them to new cells?
Yes, you can edit conditional formatting rules at any time by selecting the formatted cells and adjusting the rules in the Conditional Formatting rules sidebar.






