How to Delete Empty Rows in Google Sheets
Google Sheets is a powerful tool that offers a wide range of functionalities to its users. One of the most common tasks that users often need to perform is deleting empty rows. This task may seem simple, but it can be quite tricky if you are not familiar with the process. In this guide, we will walk you through the steps to delete empty rows in Google Sheets.
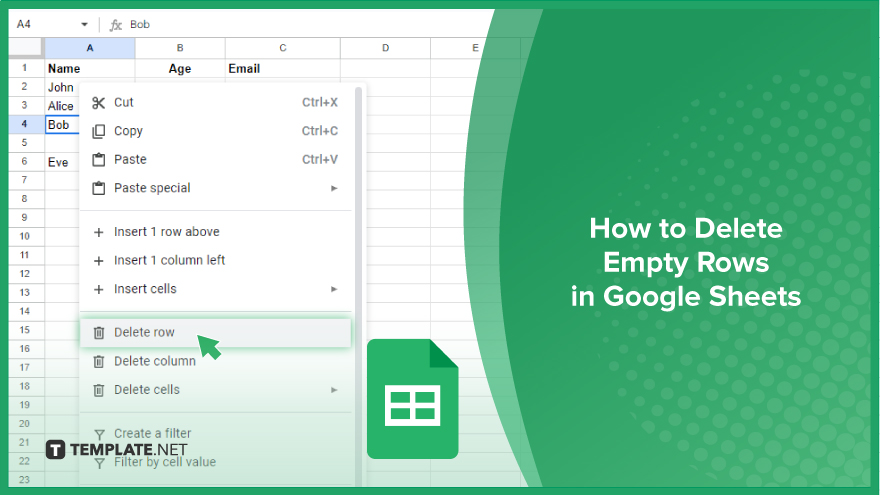
How to Delete Empty Rows in Google Sheets
Keeping your Google Sheets organized is key to optimizing efficiency. One common issue users face is dealing with empty rows that can clutter their data. Here are some effective methods to seamlessly delete empty rows, catering to various user preferences and needs.
-
Manual Deletion: A Straightforward Approach
For a quick and uncomplicated solution, manually deleting empty rows is the way to go. This method requires no specialized skills and is perfect for those with a few rows to clean up. To execute, simply right-click on the row number containing the unwanted empty cell, and from the context menu, select ‘Delete row.’ This action promptly removes the targeted row.
To expedite the process for multiple rows, click and drag your mouse over the row numbers, then right-click and choose ‘Delete rows.’ While this method is straightforward, it may become time-consuming when dealing with a substantial number of empty rows.
-
Streamlining with the ‘Go To Range’ Feature
The ‘Go To Range’ feature offers a more efficient alternative for users grappling with a larger number of empty rows. This feature enables you to swiftly navigate to a specific range of cells within your spreadsheet. To leverage this feature, identify the range of empty rows slated for deletion. Navigate to the ‘Edit’ menu, select ‘Go To Range,’ and input the cell range in the dialog box. Click ‘OK,’ and the specified range will be highlighted. Right-click on the highlighted cells, and choose ‘Delete rows’ to effortlessly eliminate the empty rows in one go.
-
Advanced Solution: Using a Script for Bulk Deletion
For those comfortable with coding and seeking a high-speed solution for a substantial number of empty rows, utilizing a script is a powerful option. While more complex, this method provides unmatched efficiency. Initiate the process by opening the ‘Script Editor’ from the ‘Extensions’ menu. In the editor, craft a script to identify and delete empty rows. Once your script is ready, execute it by clicking the ‘Run’ button. The script will autonomously clear your spreadsheet of all identified empty rows, saving you valuable time and effort.
You might also gain useful advice from these articles that offer tips for Google Sheets:
- How To Create/Write Invoice Layout Templates in Google Sheets
- How To Create/Write Detailed Invoice Templates in Google Sheets
FAQs
Why do I have empty rows in my Google Sheets?
Empty rows can result from accidental data entry, past deletion, or imported data, causing spreadsheet clutter.
How do I manually delete a single empty row in Google Sheets?
Simply right-click on the row number containing the empty cell, and choose ‘Delete row’ from the context menu.
Can I delete multiple empty rows at once in Google Sheets?
Yes, select multiple rows by clicking and dragging your mouse over the row numbers, then right-click and choose ‘Delete rows’ for batch deletion.
What is the ‘Go To Range’ feature, and how does it help delete empty rows?
The ‘Go To Range’ feature allows you to swiftly navigate to a specified range of cells, helping you efficiently identify and delete empty rows.
Is there an advanced method for bulk deletion of empty rows in Google Sheets?
Yes, users comfortable with coding can utilize a script in the ‘Script Editor’ to automatically identify and delete all empty rows in one go.






