How to Do Conditional Formatting in Google Sheets
Google Sheets offers a variety of features that can enhance your data management and analysis. One such feature is conditional formatting, a function that allows you to change the formatting of cells based on their content automatically. This guide will walk you through implementing conditional formatting in Google Sheets.
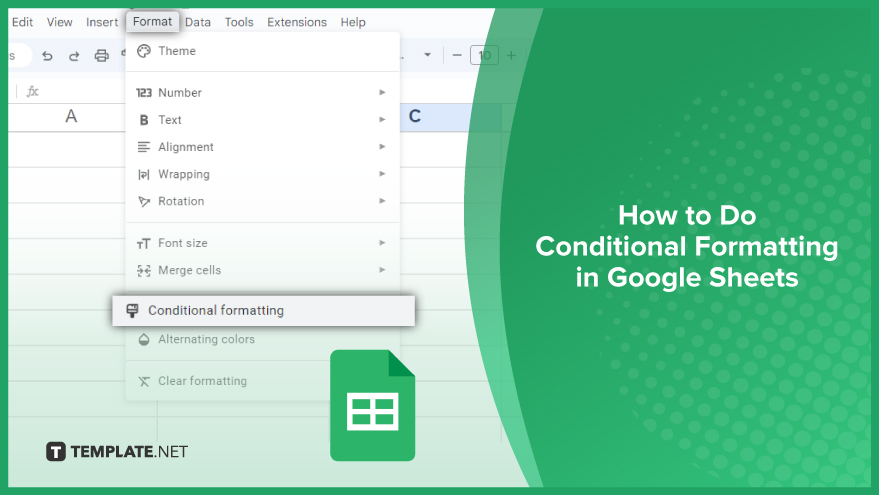
How to Do Conditional Formatting in Google Sheets
Conditional formatting in Google Sheets is a powerful tool that allows you to visually enhance your data based on specific criteria. Follow these steps to create effective conditional formatting rules, making your spreadsheet more insightful and visually appealing.
-
Step 1. Accessing Conditional Formatting Options
Begin by selecting the range of cells you want to apply conditional formatting. Once selected, navigate to the ‘Format’ menu and choose ‘Conditional formatting.’ This opens the Conditional Formatting sidebar.
-
Step 2. Defining Conditions
In the Conditional Formatting sidebar, locate the ‘Format cells if…’ dropdown menu. Here, you can specify the conditions under which your cells should be formatted. Google Sheets provides a range of conditions, such as ‘greater than,’ ‘less than,’ ‘equal to,’ ‘text contains,’ and ‘date is,’ among others. Choose the condition that suits your needs.
-
Step 3. Setting Values
After selecting the condition, you need to define the values or range of values that should trigger the formatting. Input the relevant data, ensuring accuracy and precision. This step ensures that the formatting is applied only when the specified conditions are met.
-
Step 4. Formatting Style
Proceed to the ‘Formatting style’ section in the Conditional Formatting sidebar. Here, you can choose the visual enhancements to apply when your specified conditions are met. Options include changing background color, text color, and applying formatting styles like bold, italic, and strikethrough.
-
Step 5. Applying Formatting
Once you’ve set your conditions and formatting style, click ‘Done’ to apply the rule. Instantly, your selected cells will reflect the specified formatting whenever the conditions are satisfied. This visual cue enhances the readability and analysis of your data.
You might also gain useful advice from these articles that offer tips for Google Sheets:
FAQs
How do I access conditional formatting in Google Sheets?
Select the desired cell range, go to the ‘Format’ menu, and choose ‘Conditional formatting’ to open the sidebar.
Can I apply multiple conditions to a single set of cells?
Yes, Google Sheets allows you to add multiple rules for the same range with different conditions and formatting styles.
What formatting options are available for conditional formatting?
You can modify background color, text color, and apply styles like bold, italic, or strikethrough based on specified conditions.
Is it possible to copy conditional formatting rules to other cells?
Absolutely, you can copy and paste formatting rules to other cell ranges within the spreadsheet for consistent styling.
Can I edit or remove existing conditional formatting rules?
Yes, revisit the ‘Conditional formatting’ sidebar, select the rule you want to modify, and click ‘Edit’ or ‘Remove’ accordingly.






