How to Format Cells in Google Sheets
Google Sheets is a cloud-based spreadsheet solution from Google that offers a wide range of features that allow users to create, edit, and format spreadsheets with ease. One of the most frequently used features is cell formatting, which allows users to customize the appearance of cells based on their preferences or requirements.
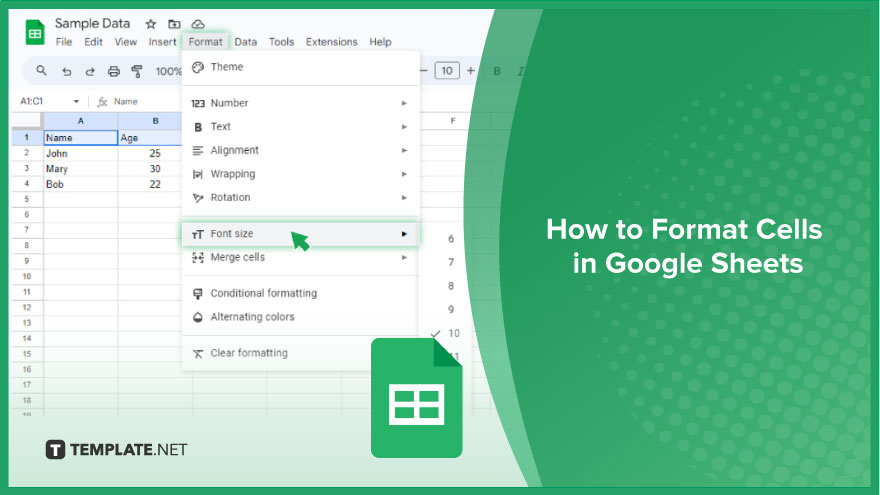
How to Format Cells in Google Sheets
Google Sheets offers a wealth of formatting options to elevate your spreadsheet game. In this guide, we’ll explore the process of formatting text and numbers, adding a professional touch to your data presentation.
-
Changing Font Style and Size
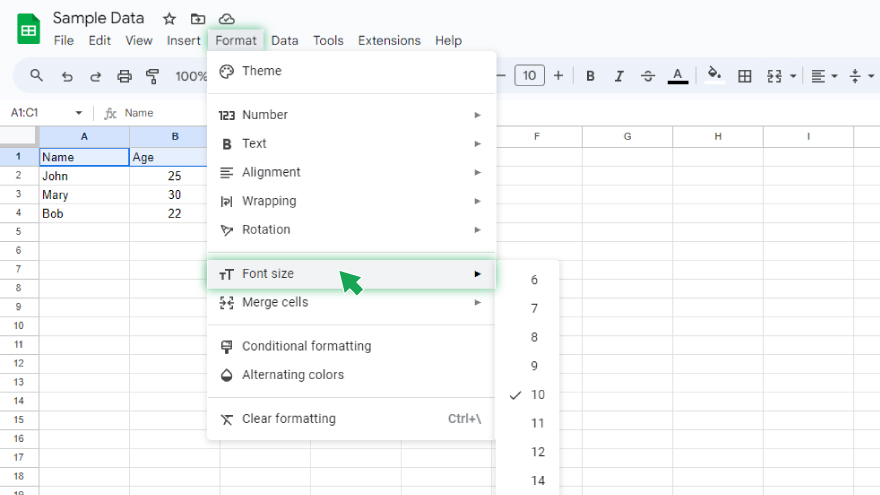
Begin with the basics by adjusting font style and size. Select the target cells, then navigate to Format > Text > Font or Format > Text > Font size in the top menu. Tailor your presentation by choosing from a range of font styles and sizes. An intriguing feature is the ability to apply diverse styles and sizes to different parts of the text within a single cell. Enter edit mode by double-clicking the cell and selecting the specific text portion for customization.
-
Applying Text and Fill Colors
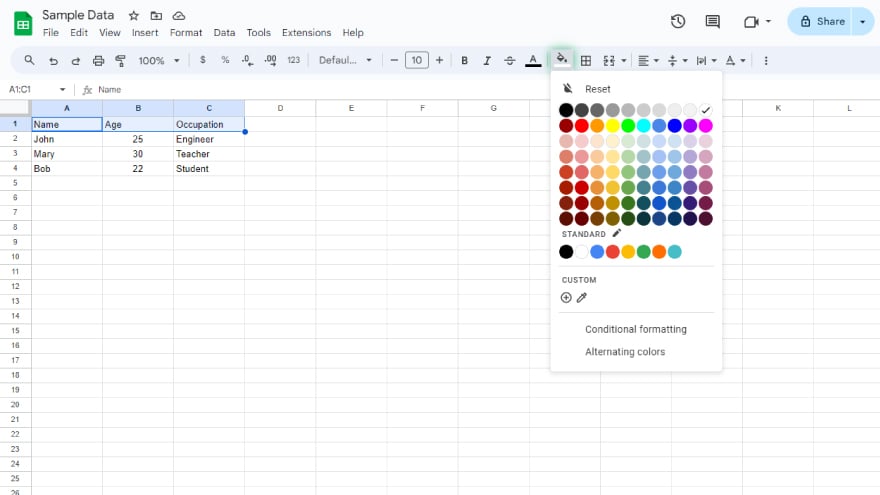
Enhance readability and visual appeal by modifying text and fill colors. Select the cells and look for the “fill color” option located in the toolbar at the top of the Google Sheets interface. Pick from a standard color palette or opt for a custom color using RGB or HEX codes. Utilize different colors to emphasize vital data, distinguish between types of information, or simply enhance the aesthetic appeal of your spreadsheet.
-
Applying Number Formats
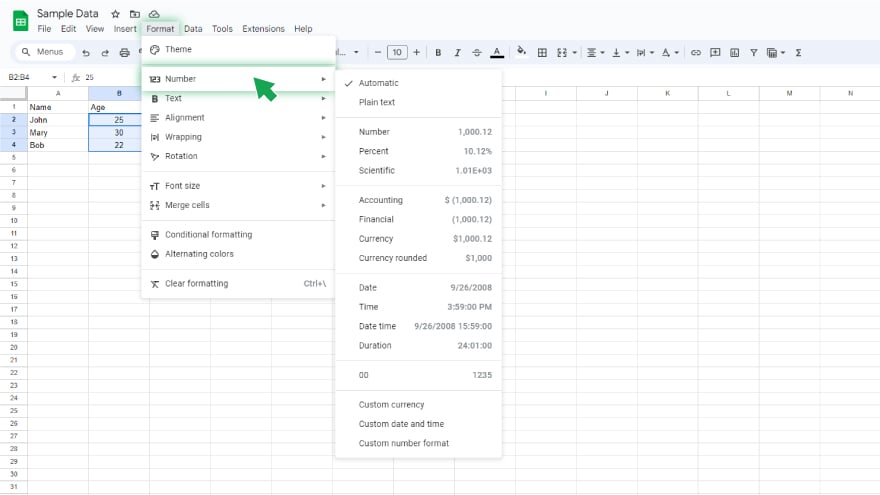
Google Sheets simplifies number display with various formats. Select the cells and navigate to Format > Number. Choose from standard formats like Number, Percentage, Currency, Date, and Time. These formats not only alter the appearance of numbers but also influence their behavior in calculations. For instance, applying the Currency format automatically includes the currency symbol and treats the number as a monetary value in calculations.
-
Creating Custom Number Formats
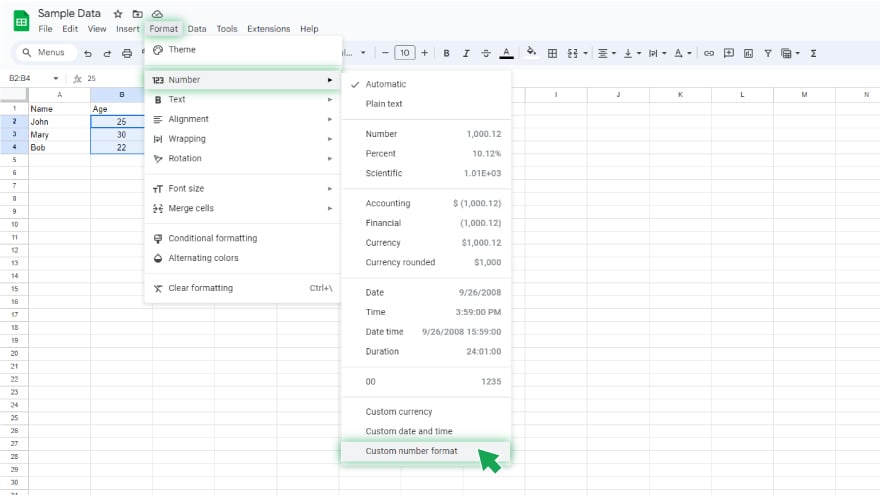
When standard formats fall short, craft your own. Select the cells, then go to Format > Number > More Formats > Custom number format. This opens a dialog box where you can input your custom format.
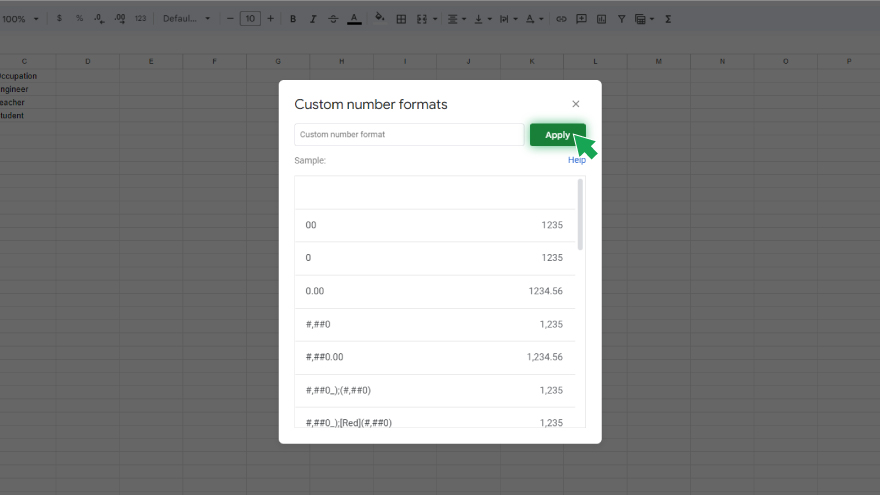
Understanding Google Sheets’ number format syntax is crucial. Symbols represent different number parts, such as integers, decimals, and currency symbols. For example, the custom format “$#,##0.00” displays a number as currency with two decimal places.
You might also gain useful advice from these articles that offer tips for Google Sheets:
FAQs
How can I change the font style and size in Google Sheets cells?
To modify font style and size, select the desired cells and navigate to Format > Text > Font or Format > Text > Font size in the top menu.
What’s the process for applying custom colors to text and cell fills in Google Sheets?
Simply select the cells and go to Format > Text > Text color or Format > Cells > Fill color, then choose from the standard color palette or define a custom color using RGB or HEX codes.
How do I format numbers in Google Sheets cells?
Format numbers by selecting the cells and going to Format > Number, where you can choose from various standard formats.
Can I apply different font styles and sizes within a single cell in Google Sheets?
Yes, enter edit mode by double-clicking the cell, then select the specific text portion you want to format with different font styles and sizes.
Is it possible to create custom number formats in Google Sheets, and how?
Yes, you can create custom number formats by selecting the cells, then going to Format > Number > More Formats > Custom number format, and entering your desired format using Google Sheets’ number format syntax.






