How to Make Graphs in Google Sheets
Google Sheets turns complex data into engaging visual stories through its graph-making features. This guide leads you through the simple yet powerful process of creating various types of graphs in Google Sheets.
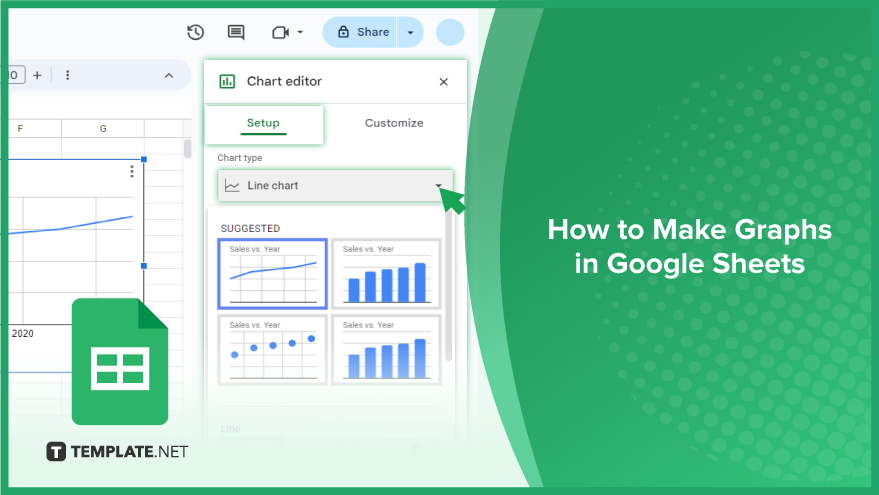
How to Make Graphs in Google Sheets
Google Sheets is not just a powerful tool for data management, but it’s also an excellent platform for visual data representation through graphs. This guide will help you navigate the process of creating and customizing graphs, turning your data into compelling visual narratives.
-
Getting Started with Graphs
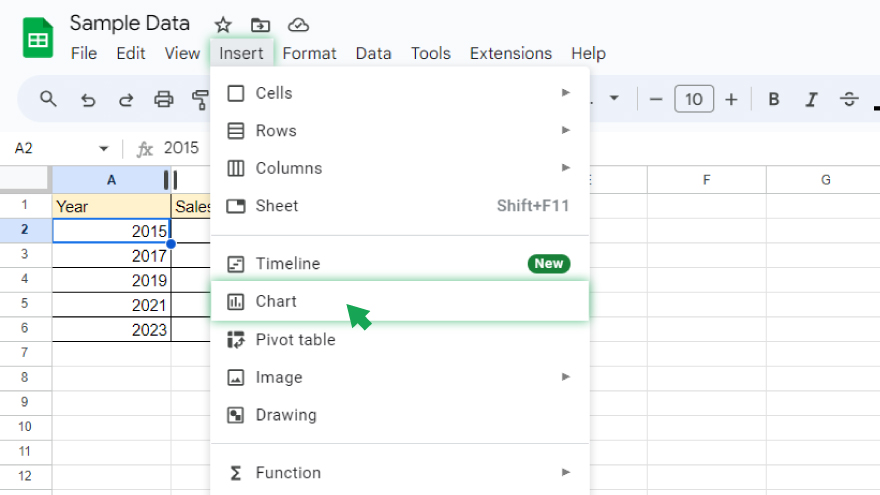
The journey to creating a graph in Google Sheets begins with entering your data into the spreadsheet. After populating your sheet with the necessary data, select the cells containing the data you wish to visualize. Then, navigate to the “Insert” menu and select “Chart.” This action brings up the Chart Editor, a feature-rich environment where you can select and customize your graph type. The editor offers an array of chart types, such as line graphs, bar graphs, pie charts, and more. It also provides options to tweak colors, labels, and other graphical elements to ensure your chart is informative and visually appealing. Once your graph meets your satisfaction, you can easily insert it into your spreadsheet.
-
Selecting the Right Chart Type
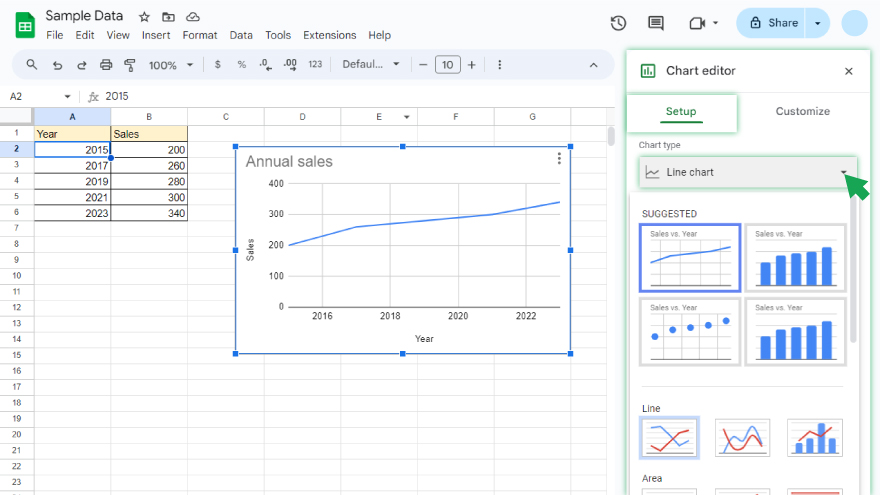
The key to effective data presentation in Google Sheets lies in selecting the appropriate chart type. Your choice should align with your data’s nature and the message you intend to convey. For instance, bar graphs excel in comparing different data categories, while line graphs are ideal for illustrating trends over time. Google Sheets provides a vast selection of chart types, enabling you to find the perfect match for your data presentation needs. Additionally, it’s crucial to consider your audience when choosing a chart type. Simpler charts like bar and line graphs are generally more suitable for broader audiences, while more complex charts like scatter plots or radar charts may be better suited for specialized groups.
-
Customizing Your Graph
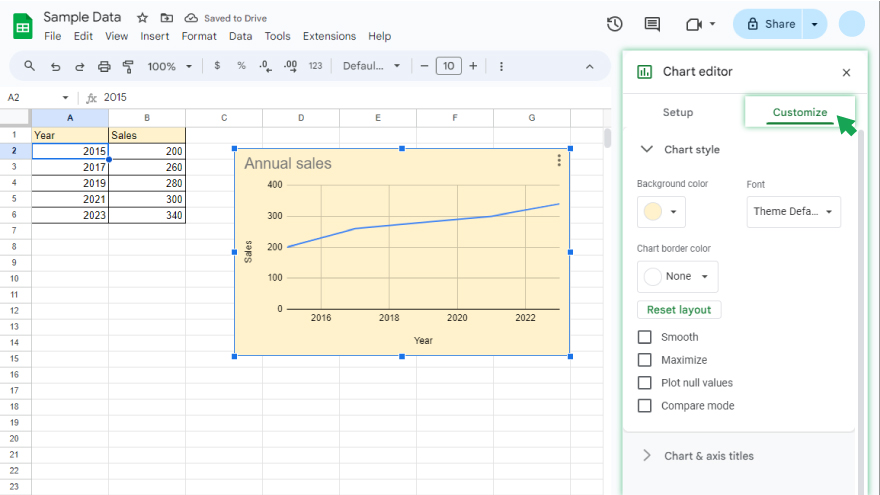
After selecting your chart type, the next step is customization. Google Sheets offers numerous customization options, including color changes, label additions, title insertions, and graph scale adjustments. Adding trendlines can be particularly useful in identifying data patterns. Remember, customization is not just about aesthetics; it’s about enhancing clarity and information conveyance. A well-customized graph can efficiently communicate complex data in an easily digestible format. Don’t hesitate to explore various customization options to find the best fit for your data, ensuring your graph is as informative as it is visually striking.
You might also gain useful advice from these articles that offer tips for Google Sheets:
FAQs
How do I start creating a graph in Google Sheets?
Begin by selecting the cells with your data, then click “Insert” and choose “Chart” to start creating your graph.
Can I change the type of graph after I’ve created it?
Yes, you can change the graph type anytime using the Chart Editor’s options.
Is it possible to customize the colors in my graph?
Yes, you can customize colors, as well as other elements like labels and titles, through the Chart Editor.
How can I add a title to my graph in Google Sheets?
Use the Chart Editor to add and customize a title for your graph.
Can I create a graph that updates automatically when new data is added?
Yes, graphs in Google Sheets automatically update when new data is added to the referenced cells.






