How to Subtract Cells in Microsoft Excel
Microsoft Excel simplifies numerical data management, including the basic yet essential task of subtracting cell values. Whether you’re balancing budgets, calculating differences, or analyzing data changes, understanding how to subtract cells is fundamental to leveraging Excel’s full potential for efficient data manipulation.
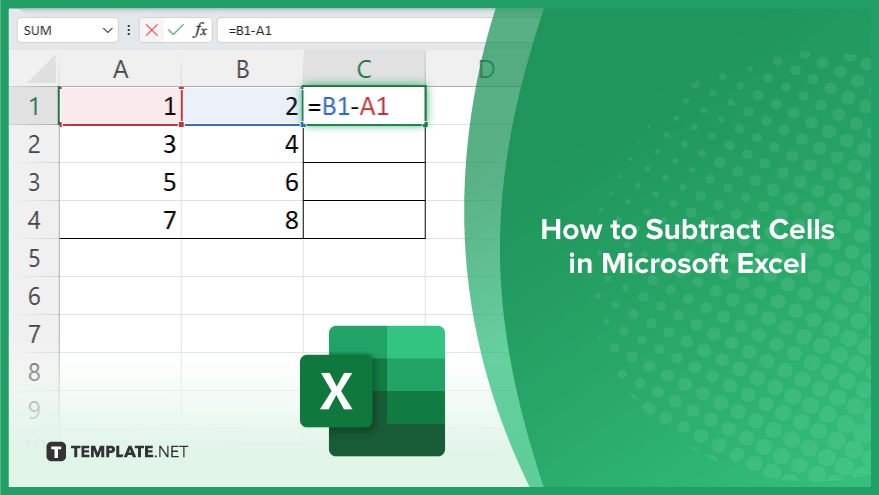
How to Subtract Cells in Microsoft Excel
Subtracting cell values in Microsoft Excel is fundamental for effective data analysis and financial calculations. This guide will walk you through the straightforward process of performing subtractions, enabling you to quickly calculate differences and manage your data more effectively.
-
Step 1. Identify the Cells to Subtract
Open your Excel workbook and locate the cells containing the numbers you wish to subtract. Ensure you know which cell value will be subtracted from which to get the desired outcome.
-
Step 2. Select the Cell for the Result
Click on the cell where you want the subtraction result to appear. This cell will display the outcome of your subtraction formula.
-
Step 3. Enter the Subtraction Formula
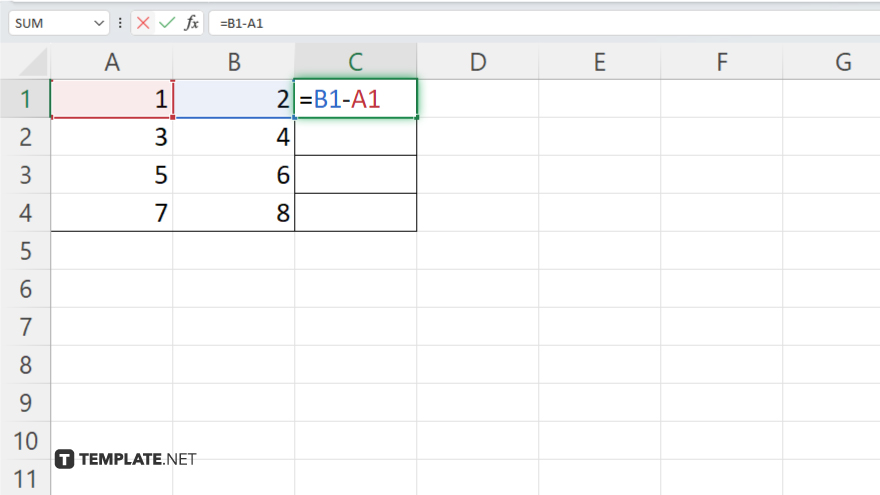
Type an equals sign (=) to begin your formula, followed by the cell reference of the number you want to subtract from, a minus sign (-), and then the cell reference of the number to be subtracted. For example, if you want to subtract the value in cell B1 from the value in cell A1, you would type =A1-B1.
-
Step 4. Execute the Formula
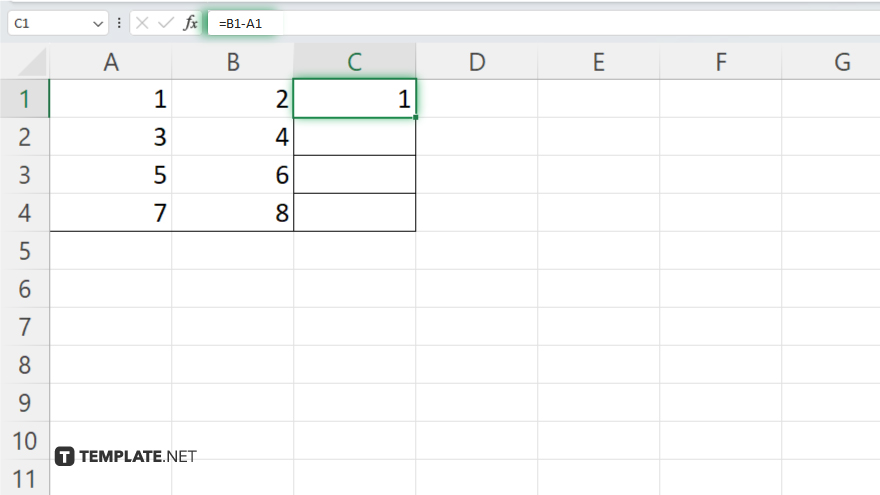
Press Enter to complete the formula. The cell you selected for the result will now display the difference between the specified cells.
-
Step 5. Copy the Formula to Other Cells (Optional)
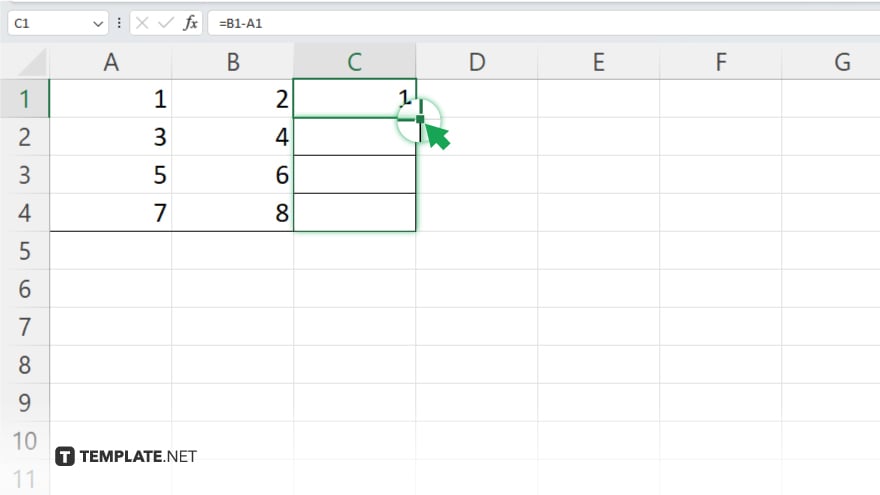
You can copy the formula you created if you must perform similar subtractions for other rows or columns. Click on the cell with the formula, then drag the fill handle (the small square at the bottom right corner of the cell) across the cells where you want to apply the same subtraction logic.
You may also find valuable insights in the following articles offering tips for Microsoft Excel:
FAQs
How do I subtract two numbers in different cells in Excel?
Type =A1-B1 in a cell, where A1 contains the number you’re subtracting from and B1 contains the number to subtract.
Can I subtract multiple cells from one cell in Excel?
Yes, use a formula like =A1-B1-C1-D1 to subtract multiple cells (B1, C1, D1) from one cell (A1).
Is it possible to subtract a constant value from a range of cells in Excel?
Yes, use the formula =A1-constant, and drag the fill handle to apply it across a range, substituting “constant” with your specific number.
How can I subtract columns in Excel?
Subtract two columns by entering a subtraction formula in a cell of a new column, like =A1-B1, and then dragging the fill handle down the column.
What should I do if I get an error while subtracting cells?
Ensure both cells contain numeric values and check the formula for correct syntax, like ensuring there’s an equals sign (=) at the start.






