How to Add a Border in Google Slides
Borders can make your presentation more eye-pleasing and presentable. With that in mind, we’ll teach you the basic steps in adding a border in Google Slides.
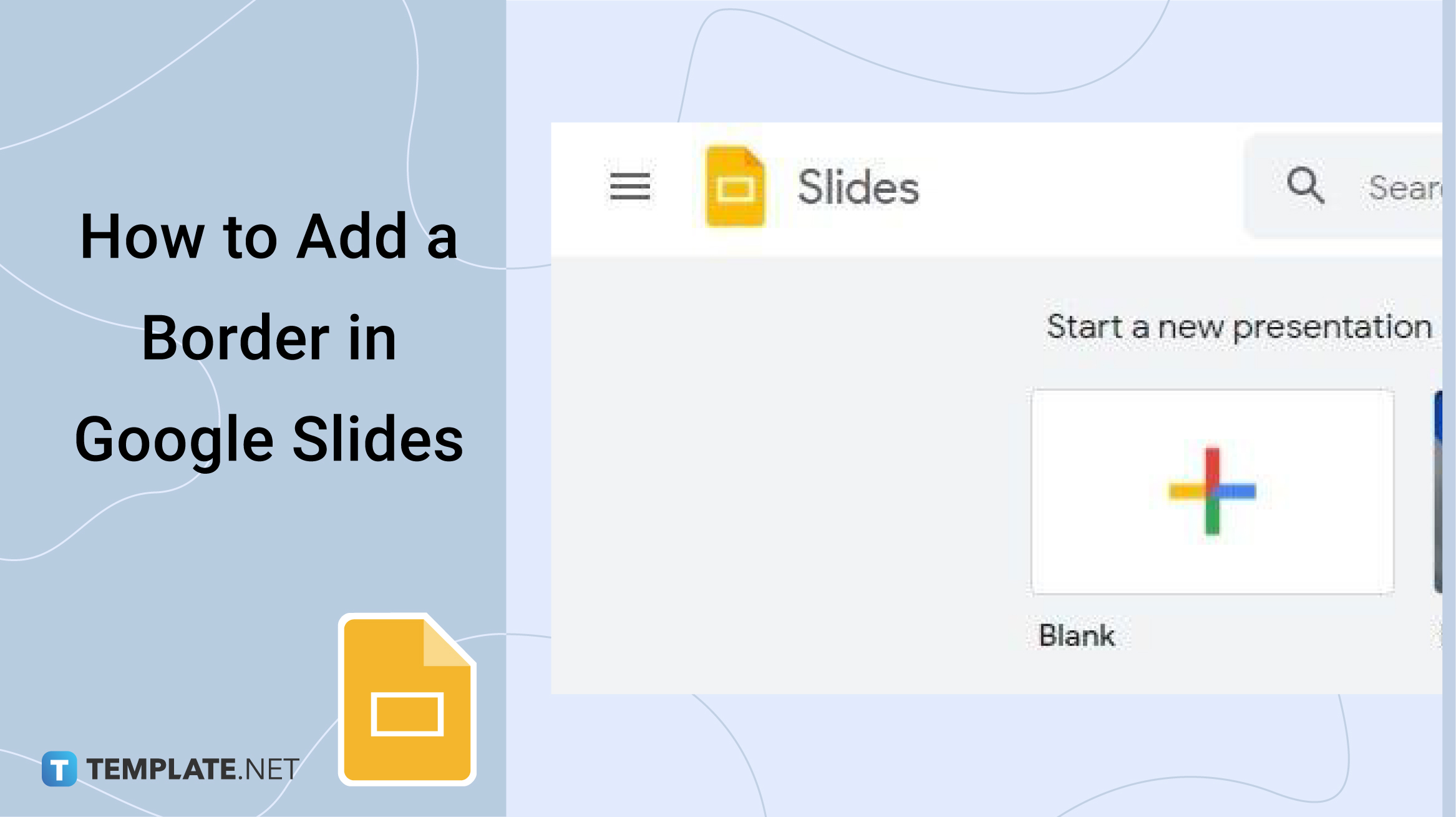
How to Add a Border in Google Slides
-
Step 1: Open a Saved Presentation in Google Slides or Start a New One
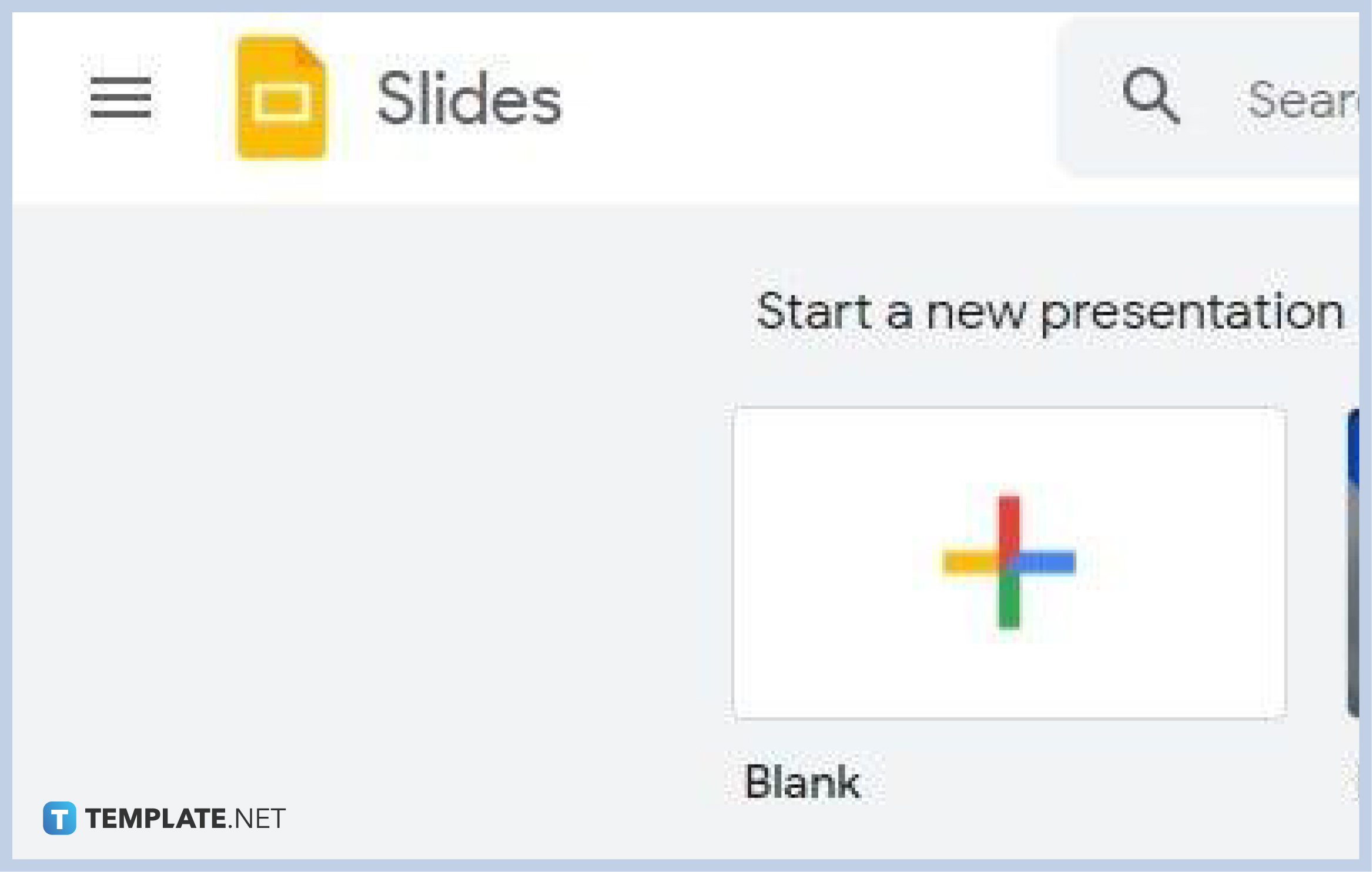 Type docs.google.com/presentation on the URL bar of your favorite web browser. That link will bring you to the home page of Google Slides where you can open an existing presentation or start a new one. If you’re starting a new one, you can use Google Slides Templates so you won’t have to begin making your presentation from scratch.
Type docs.google.com/presentation on the URL bar of your favorite web browser. That link will bring you to the home page of Google Slides where you can open an existing presentation or start a new one. If you’re starting a new one, you can use Google Slides Templates so you won’t have to begin making your presentation from scratch. -
Step 2: Insert a Shape
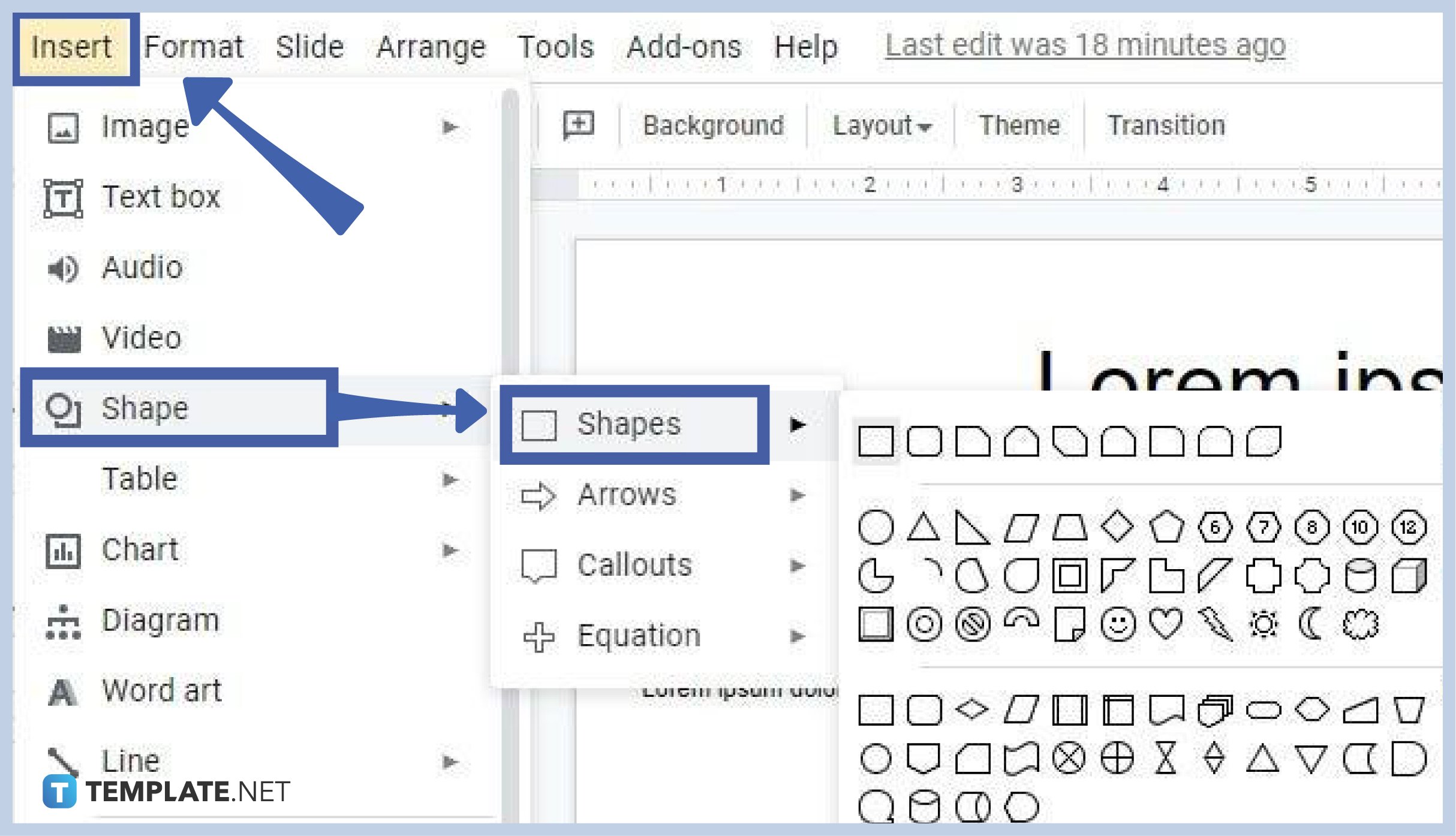 You can add a page border in Google Slides using an image background, using a table, or inserting drawings in Google Slides made of lines. However, the easiest and most efficient method is inserting a shape, which is what we’ll be teaching you.
You can add a page border in Google Slides using an image background, using a table, or inserting drawings in Google Slides made of lines. However, the easiest and most efficient method is inserting a shape, which is what we’ll be teaching you.
Go to Insert in the menu bar, select Shape, choose Shapes, and then click a shape that you want to use as a border. The best shapes to use as borders would be the rectangle and rounded rectangle. Once you’ve inserted a shape, resize it to perfectly fit the entirety of your slide.
-
Step 3: Make the Shape Transparent
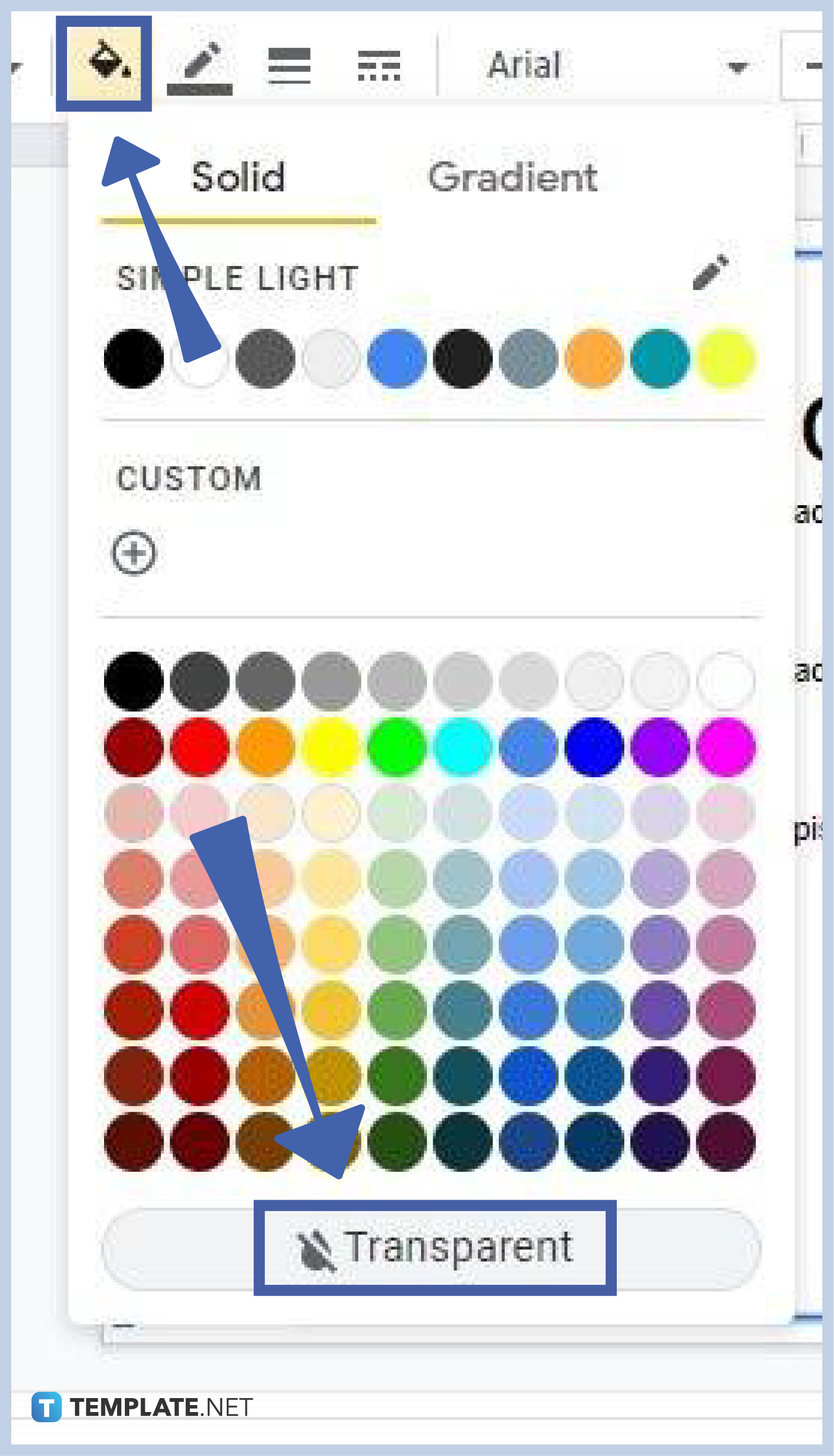 As you might’ve noticed after inserting a shape to your slide, the texts are behind it. To make your text appear again, simply make your shape transparent in Google Slides. Go to the Fill Color icon and select Transparent. Refer to the image above to be guided. The Transparent option can be found below the colors. Once your shape is transparent, the around text will be inside it and its sides now serve as your slide’s borders.
As you might’ve noticed after inserting a shape to your slide, the texts are behind it. To make your text appear again, simply make your shape transparent in Google Slides. Go to the Fill Color icon and select Transparent. Refer to the image above to be guided. The Transparent option can be found below the colors. Once your shape is transparent, the around text will be inside it and its sides now serve as your slide’s borders. -
Step 4: Change the Border Weight
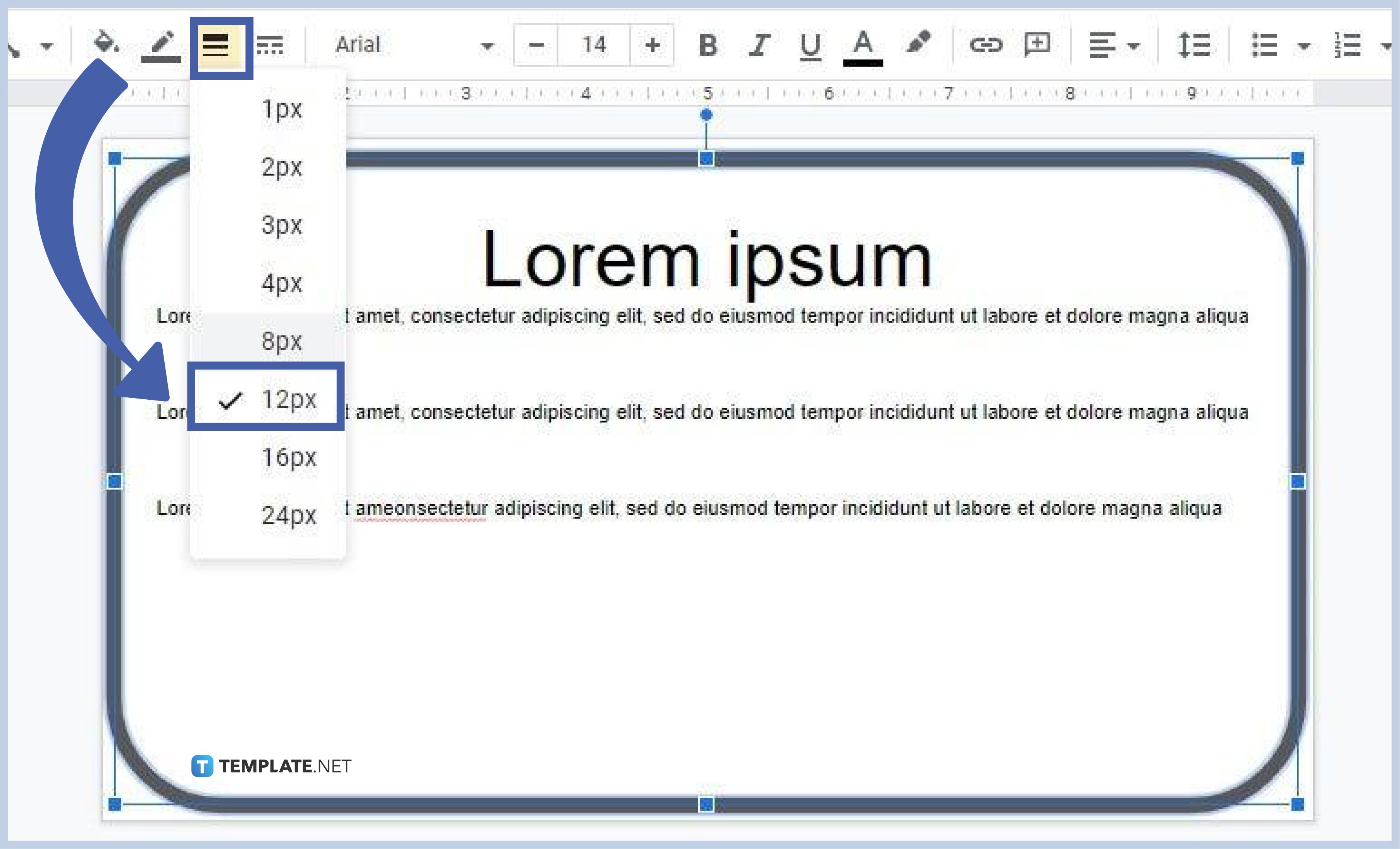 Changing the border weight is optional. However, changing it might improve your slide’s presentability. That’s why we included it in this guide. Click the Border Weight icon and select a specific border weight measurement. The border weight of the shape in the image above is 12px. If you’re not sure what’s a border weight, it’s simply the thickness of the border. The larger the border weight, the thicker the border.
Changing the border weight is optional. However, changing it might improve your slide’s presentability. That’s why we included it in this guide. Click the Border Weight icon and select a specific border weight measurement. The border weight of the shape in the image above is 12px. If you’re not sure what’s a border weight, it’s simply the thickness of the border. The larger the border weight, the thicker the border. -
Step 5: Change Border Color
 Changing border colors is also optional. So if you want to change your border color, click the Border Color icon and choose a color. Don’t choose Transparent; that’ll make your slide borderless. You can find the Border Color icon between the Fill Color and Border Weight icon.
Changing border colors is also optional. So if you want to change your border color, click the Border Color icon and choose a color. Don’t choose Transparent; that’ll make your slide borderless. You can find the Border Color icon between the Fill Color and Border Weight icon.
Can I add borders in Google Slides using an iOS and Android device?
Yes, you can add borders in Google Slides mobile using your iOS or Android device. You can follow the steps in this guide. It’s easy and will take not more than a minute of your time. If you don’t have the Google Slides mobile app yet, you can download it from the App Store or Google Play Store.
Can I remove borders in Google Slides?
If you want to get rid of your slide’s borders, just right-click on the image or shape you’re using as a border and select Delete on the context menu that popped up.
Is Google Slides free for everyone?
Yes, Google Slides is free for everyone who has a Google account. Whether you’re a student, a working professional, or a simple individual, you can use Google Slides to create high-quality presentations.






